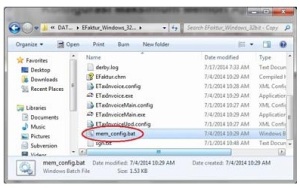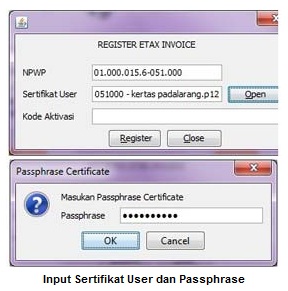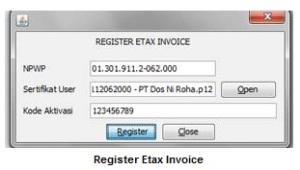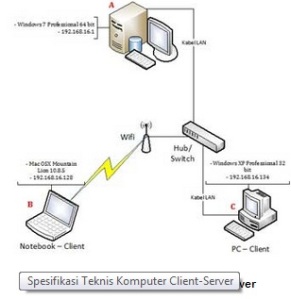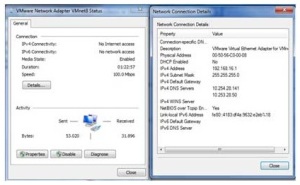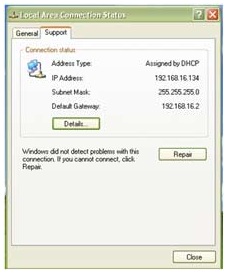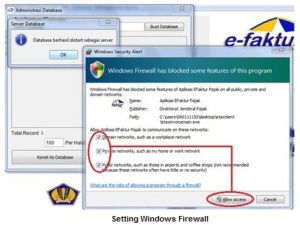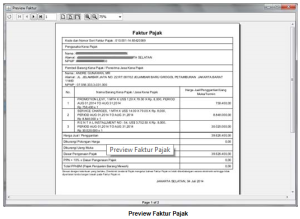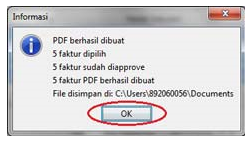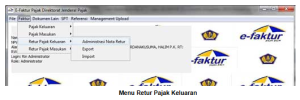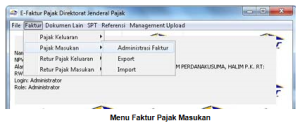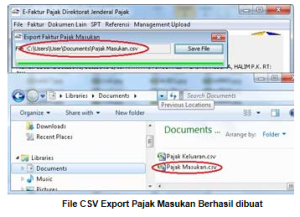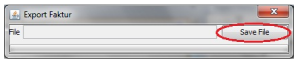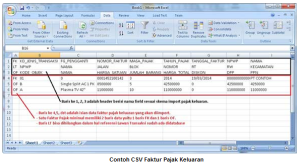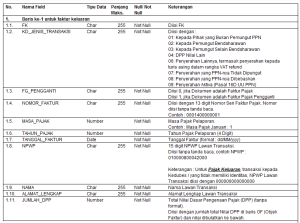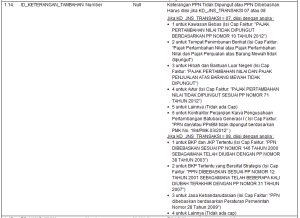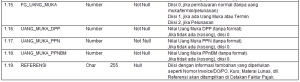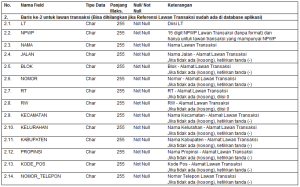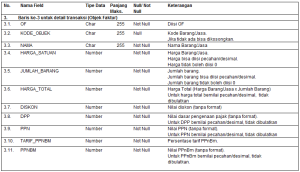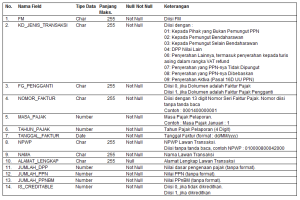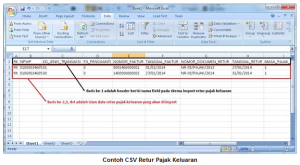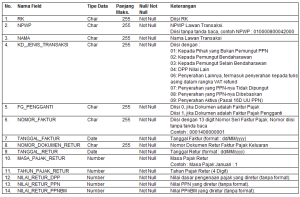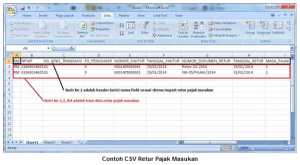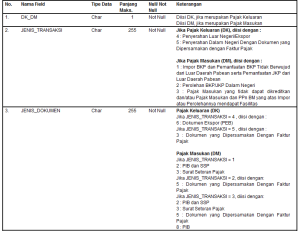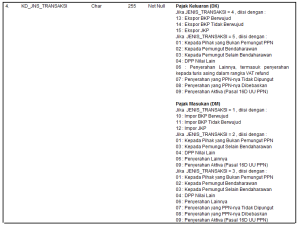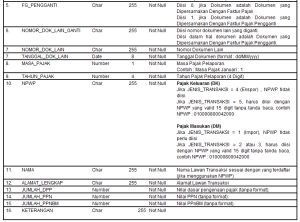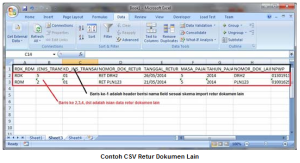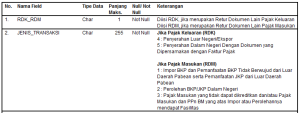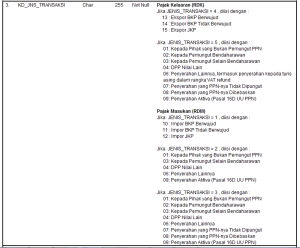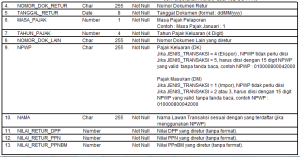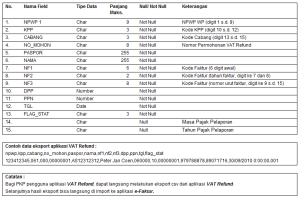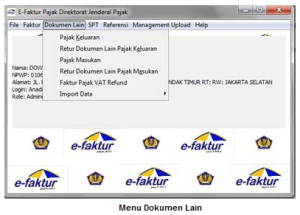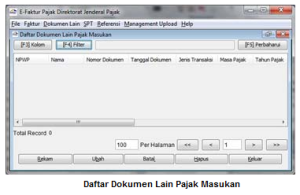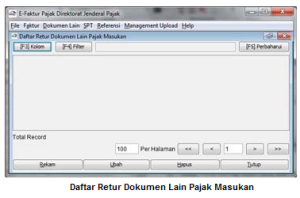Bagi anda pengguna handphone/smartphone asus zenfone kini anda bisa menikmati stiker bbm berbayar dengan gratis.
Cara mendapatkannya pun cukup mudah. :
1. Download BBM Mod ( yang sudah di modif)
2. persiapkan Asus Backup (bisa Lewat play Store)
Install bbm mod yang sudah anda download, kemudian install stiker yang anda kehendaki sampai banyak. Setelah selesai, klik asus backup dan pilih bbm mod dan cadangkan datanya saja.
Setelah di cadangkan anda bisa uninstall bbm mod tadi dan install bbm yang ori ke dalam zenfone anda.
Setelah bbm ori sudah terinstal dan masukan user dan passwordnya, lalu masuk ke asus backup dan restore data bbm yang sudah di cadangkan sebelumnya. Dan hasilnya.... BBM ori sudah memiliki banyak stiker gratis yang sudah anda download via bbm mod tadi.
Mudah bukan. Selamat mencoba.
Thursday 23 July 2015
Tuesday 14 July 2015
Ketika Peserta Kristen Mengikuti Acara Mistery 'Masih Dunia Lain'
Terus terang saya sangat menyukai acara Masih Dunia Lain di Trans7. Sebab acara ini ditayangkan secara Live, dengan kamera yang ditinggalkan standby diberbagai sudut, sehingga tayangan menjadi Live Nonstop. Dengan demikian para penonton bisa mengawasi acara ini dari rekayasa ataupun editing.
Para pesertanya terdiri dari wanita & laki-laki. Lokasi diadakan dibeberapa tempat keramat diseluruh nusantara, yang dipercaya mempunyai penunggu. Acara MDL ini dipandu oleh Ali, yang biasa menjadi Host diacara pengajian pagi. Lalu untuk Ahli pengusir hantunya, adalah seorang Ustad, yang sering dipanggil Kang Arif.
Biasanya semua pesertanya adalah islam. Mereka selalu menyebut kalimat-kalimat islam, seperti Assalamualaikum, Allahuakbar, La ila ha ilalah, Astafirudllah, dan berbagai bacaan arab lainnya. Tapi tetap saja mereka bisa kerasukan.
Sebenarnya semula tidak ingin mengganggu acara ini, karna terus terang saya sangat menyukai acara ini, saya juga sangat menyukai kedewasaan Hostnya si gundul Ali. Dan juga acara ini memberikan banyak sekali pencerahan tentang dunia roh, dan tehnik Excorcism atau pengusiran setan.
Tapi entah mengapa, pada edisi jumat 11/4/2015, tiba-tiba ada seorang peserta wanita yang beragama kristen. Sebenarnya saya cukup malu, sebab saya tidak suka ada orang kristen yang mengikuti acara ini. Dan jika suatu saat acara MDL ini diadakan didekat daerah anda, sebaiknya sebagai saudara seiman, saya menghimbau anda untuk tidak ikut jadi peserta di acara mistery ini.
Semula wania ini takut dan membatalkan niatnya untuk mengikuti acara ini, tapi entah mengapa akhirnya dia jadi ikut tapi dengan syarat, harus ditemani peserta lain. Jadi baru kali ini juga ada pesertanya sekali 2. Peserta yang lain yang ikut satu sesi dengan dia adalah seorang laki-laki.
Kemudian setelah tim crew meninggalkan lokasi, sehingga suasana menjadi sangat gelap, wanita ini mulai menyebut nama Yesus. Oww... My God...!! memalukan sekali orang ini, ikut-ikut acara ini, demikian pikir saya. Saya mengganti chanel lain, karena saya jadi tidak menikmati acara ini.
Tapi entah kenapa, saya jadi penasaran.. 'Apakah bisa orang kristen kesurupan, jika dia sudah menyebut nama Yesus ?'. Kemudian saya memilih chanel itu kembali, dan saya melihat wanita itu mulai bernyanyi-nyayi rohani, memanggil-manggil nama Yesus dan darah Yesus. Tampaknya wanita ini adalah Kristen Karismatik, sebab dia berdoa 'Darah Yesus membungkus saya'.
Dan sungguh Ajaib....!! Bahkan diacara islam & mistery seperti ini sekalipun, Allah masih tetap membela Namanya. Sebab yang kesurupan justru adalah pemuda yang ada disampingnya, sementara dia masih tetap bernyanyi-nyanyi dengan lagu rohani.
"DarahMu Yesus, sucikan daku
DarahMu Yesus, bebaskanku
DarahMu Yesus, ubahkan aku
Kudijadikan baru"
Demikian penggalan lagu yang dia nyanyikan.
Lalu ketika Ali, Aiko, Ustad Arif, dan tim crew datang, mereka langsung fokus pada pria kesurupan tadi, sedangkan wanita kristen tadi diacuhkan.
Pria itu kesurupan dari penunggu yang paling berkuasa ditempat itu, yaitu raja Kera atau Gorilla. Orang itu mulai memanjat dan naik kesebuah lemari yang tinggi, bersikap dan memukul-mukul dadanya seperti Gorilla yang buas.
Lalu setelah Ustad Arif mengusir roh Gorilla dari pemuda itu, tiba-tiba pemuda itu kesurupan lagi dengan roh ular, dan dia mulai bergerak-gerak seperti ular. Setelah Kang Arif mengusir roh itu, dan pemuda itu siuaman, dia masih juga kembali kesurupan diruang evakuasi.
Terus terang saya masih terbengong-bengong sekaligus takjub, bahkan diacara-acara hantu yang tidak penting seperti ini sekalipun, Allah tetap menyaksikan & membela keagungan namaNya.
Sebenarnya keikut sertaan wanita ini membuat saya agak kurang nyaman, sekaligus puas. Mengapa? Sebab dia telah menjawab rasa penasaran saya, yaitu bagaimana seandainya ada pesertanya yang beragama kristen, apakah akan kesurupan juga. Silahkan anda tonton videonya.
Tuhan Yesus terbukti Hidup & Berkuasa
Note: Maaf jika video ini telah dihapus oleh Google,
sebab akun kami telah diserang oleh kelompok yang merasa tidak suka jika Kebenaran diungkapkan. Sebab Video ini bisa membuat orang Exodus besar-besaran, dari Kegelapan menuju Terang. Doakan selalu Admin agar tetap diberkati & dilindungi Bapa di Sorga.
Update 13/07/15
Kami telah mengupload kembali Videonya, kini Via Facebook.
Agar anda bisa membagikannya pada semua orang. Dan semua orang bisa menonton, sekalipun lewat hp. Silahkan click dari sini Pertarungan Iman Kristen Vs Islam
Sumber: http://kesaksianrohani.blogspot.com/2015/04/ketika-peserta-kristen-mengikuti-acara.html
Saturday 4 July 2015
Cara Mulai E-Faktur Dan Upload Data
VIdeonya Klik disini. https://www.youtube.com/watch?v=NBPIA2GHfOw
E-Faktur atau Faktur Pajak yang berbentuk elektronik merupakan faktur pajak yang dibuat melalui aplikasi atau sistem elektronik yang ditentukan dan/atau disediakan oleh DJP. Sejak Juli 2014, sebanyak 45 perusahaan telah ditetapkan sebagai peserta pilot project e-Faktur.
Bulan Juli 2015 direncanakan program ini akan diberlakukan untuk Pengusaha Kena Pajak (PKP) seluruh Jawa dan Bali. Sedangkan pemberlakukan e-Faktur secara nasional akan secara serentak dimulai pada 1 Juli 2016.
Untuk Instalasi dan Aplikasi E-Faktur atau Faktur Elektronik, dapat dilihat pada penjelasan berikut:
e-Faktur Pajak adalah aplikasi perpajakan yang digunakan untuk membantu Wajib Pajak dalam pembuatan Faktur Pajak Elektronik dan SPT Masa PPN sesuai dengan ketentuan perundangan – undangan yang berlaku.
System Requirement
Setiap aplikasi memiliki spesifikasi kebutuhan yang berbeda agar dapat dijalankan di komputer user. Rekomendasi kebutuhan untuk dapat menjalankan aplikasi e-Faktur Pajak adalah:
1. Perangkat Keras:
• Processor Dual Core
• 3GB RAM
• 50 GB Harddisk space
• VGA dengan minimal resolusi layar 1024×768
• Mouse
• Keyboard
2. Perangkat lunak:
• Sistem Operasi : Linux I Mac OS I Microsoft Windows
• Java versi 1.7
• Adobe Reader
• Terhubung dengan jaringan internet baik direct connection ataupun proxy.
Setiap aplikasi memiliki spesifikasi kebutuhan yang berbeda agar dapat dijalankan di komputer user. Rekomendasi kebutuhan untuk dapat menjalankan aplikasi e-Faktur Pajak adalah:
1. Perangkat Keras:
• Processor Dual Core
• 3GB RAM
• 50 GB Harddisk space
• VGA dengan minimal resolusi layar 1024×768
• Mouse
• Keyboard
2. Perangkat lunak:
• Sistem Operasi : Linux I Mac OS I Microsoft Windows
• Java versi 1.7
• Adobe Reader
• Terhubung dengan jaringan internet baik direct connection ataupun proxy.
lnstalasi
Ada 6 jenis folder Aplikasi e-Faktur yang disediakan berdasarkan Sistem Ope.rasi nya yaitu:
• e-Faktur Windows 32 bit, aplikasi bisa di download dihttp://svc.efaktur.pajak.go.id/installer/EFaktur_Windows_32bitzip
• e-Faktur Windows 64 bit, aplikasi bisa di download dihttp://svc.efaktur.pajak.go.id/installer/EFaktur_Windows_64bitzip
• e-Faktur Linux 32 bit, aplikasi bisa di download dihttp://svc.efaktur.pajak.go.id/installer/EFaktur_lin32.zip
• e-Faktur Linux 64 bit, aplikasi bisa di download dihttp://svc.efaktur.pajak.go.id/installer/EFaktur_Lin64.zip
• e-Faktur Macinthos 64 bit, aplikasi bisa di download dihttp://svc.efaktur.pajak.go.id/installer/EFaktur_Mac64.zip
Untuk menjalankan Aplikasi e-Faktur Pajak tidak diperlukan instalasi apapun. Pilih folder Aplikasi e-Faktur yang sesuai dengan jenis Sistem Operasi komputer user kemudian pindahkan folder tersebut ke komputer user. Lokasi penyimpanan folder Aplikasi bebas.
Folder Aplikasi e-Faktur berisi:
1. ETaxlnvoice
2. ETaxlnvoiceMain
3. ET axlnvoiceUpd
4. folder lib
5. mem_config.bat
6. folder java
7. ET axlnvoice .config
8. ETaxlnvoiceMain.config
9. ET axlnvoiceUpd. config
Apabila folder Aplikasl e-Faktur hanya be.risi file dari nomor 1 s.d 5, maka pastikan terlebih dahulu bahwa komputer user telah terinstall Java versi 1.7 Jika belum ada maka install Java terlebih dahulu.
Setelah dijalankan, aplikasi akan membuat dua folder yaitu folder db dan folder log. Folder db merupakan folder untuk menyimpan database aplikasi e-Faktur. Sedangkan folder log berisi log Aplikasi e-Faktur.
Selain dua folder tersebut, terdapat folder backup. Folder inl berisi backup folder db yang dilakukan apabila ada proses autoupdate aplikasi.
Pastikan unluk melakukan backup folder db ditempat lain, Sehingga apabila terjadi kerusakan PC ataupun aplikasi masih ada backup dalabasenya.
Ada 6 jenis folder Aplikasi e-Faktur yang disediakan berdasarkan Sistem Ope.rasi nya yaitu:
• e-Faktur Windows 32 bit, aplikasi bisa di download dihttp://svc.efaktur.pajak.go.id/installer/EFaktur_Windows_32bitzip
• e-Faktur Windows 64 bit, aplikasi bisa di download dihttp://svc.efaktur.pajak.go.id/installer/EFaktur_Windows_64bitzip
• e-Faktur Linux 32 bit, aplikasi bisa di download dihttp://svc.efaktur.pajak.go.id/installer/EFaktur_lin32.zip
• e-Faktur Linux 64 bit, aplikasi bisa di download dihttp://svc.efaktur.pajak.go.id/installer/EFaktur_Lin64.zip
• e-Faktur Macinthos 64 bit, aplikasi bisa di download dihttp://svc.efaktur.pajak.go.id/installer/EFaktur_Mac64.zip
Untuk menjalankan Aplikasi e-Faktur Pajak tidak diperlukan instalasi apapun. Pilih folder Aplikasi e-Faktur yang sesuai dengan jenis Sistem Operasi komputer user kemudian pindahkan folder tersebut ke komputer user. Lokasi penyimpanan folder Aplikasi bebas.
Folder Aplikasi e-Faktur berisi:
1. ETaxlnvoice
2. ETaxlnvoiceMain
3. ET axlnvoiceUpd
4. folder lib
5. mem_config.bat
6. folder java
7. ET axlnvoice .config
8. ETaxlnvoiceMain.config
9. ET axlnvoiceUpd. config
Apabila folder Aplikasl e-Faktur hanya be.risi file dari nomor 1 s.d 5, maka pastikan terlebih dahulu bahwa komputer user telah terinstall Java versi 1.7 Jika belum ada maka install Java terlebih dahulu.
Setelah dijalankan, aplikasi akan membuat dua folder yaitu folder db dan folder log. Folder db merupakan folder untuk menyimpan database aplikasi e-Faktur. Sedangkan folder log berisi log Aplikasi e-Faktur.
Selain dua folder tersebut, terdapat folder backup. Folder inl berisi backup folder db yang dilakukan apabila ada proses autoupdate aplikasi.
Pastikan unluk melakukan backup folder db ditempat lain, Sehingga apabila terjadi kerusakan PC ataupun aplikasi masih ada backup dalabasenya.
Konfigurasi Maksimum Memori Aplikasi e-Faktur
Untuk meningkatkan performansi aplikasi, telah disediakan fitur untuk mengatur besamya memori maksimal yang bisa digunakan aplikasi e-Faktur. Secara default maksimum memory yang digunakan aplikasi e-Faktur adalah 1/4 free memory PC.
Sebelum menjalankan konfigurasi ini, pastikan aplikasi e-Faktur tidak sedang berjalan.
Maksimum memori aplikasi e-Faktur bisa diatur dengan cara sebagai berikut :
Untuk meningkatkan performansi aplikasi, telah disediakan fitur untuk mengatur besamya memori maksimal yang bisa digunakan aplikasi e-Faktur. Secara default maksimum memory yang digunakan aplikasi e-Faktur adalah 1/4 free memory PC.
Sebelum menjalankan konfigurasi ini, pastikan aplikasi e-Faktur tidak sedang berjalan.
Maksimum memori aplikasi e-Faktur bisa diatur dengan cara sebagai berikut :
1. Buka folder aplikasi, jalankan memo_config.bat
2. lsikan besarnya maksimum memory yang akan dialokasikan (dalam MegaByte) kemudian tekan enter. Untuk mereset maksimum memory ke nilai default, kosongkan dan tekan enter.
3. Ketikkan y untuk menjalankan aplikasi EFaktur.
a. Apabila konfigurasi berhasil, akan tampil aplikasi e-Faktur
b. Apabila free memori yang tersedia tidak cukup akan tampil notifikasi spesifikasi minimum untuk menjalankan aplikasi e-Faktur.
a. Apabila konfigurasi berhasil, akan tampil aplikasi e-Faktur
b. Apabila free memori yang tersedia tidak cukup akan tampil notifikasi spesifikasi minimum untuk menjalankan aplikasi e-Faktur.
Update Aplikasi
Aplikasi e-Faktur Pajak dilengkapi dengan fitur Auto Update sehingga setiap DJP mengeluarkan versi aplikasi e-Faktur Pajak terbaru, aplikasi lama akan langsung mengupdate ke versi terbaru tersebut. Untuk dapat melakukan autoupdate pastikan Aplikasi e-Faktur terhubung dengan internet.
Autoupdate aplikasi dilakukan pada saat aplikasi e-Faktur Pajak dijalankan dan pada saat user menggunakan fitur Aplikasi e-Faktur Client-Server.
Ada beberapa hal yang perlu diperhatikan agar proses AutoUpdate berjalan dengan sempurna :
1. Pastikan untuk selalu menjalankan aplikasi dari ETaxInvoice.exe
2. Pada saat DJP mengeluarkan release update aplikasi terbaru, perhatikan langkah – langkah berikut ini :
a. Akan tampil proses autoupdate yakni mendownload release aplikasi terbaru. Setelah proses update selesai, klik tombol Close.
Aplikasi e-Faktur Pajak dilengkapi dengan fitur Auto Update sehingga setiap DJP mengeluarkan versi aplikasi e-Faktur Pajak terbaru, aplikasi lama akan langsung mengupdate ke versi terbaru tersebut. Untuk dapat melakukan autoupdate pastikan Aplikasi e-Faktur terhubung dengan internet.
Autoupdate aplikasi dilakukan pada saat aplikasi e-Faktur Pajak dijalankan dan pada saat user menggunakan fitur Aplikasi e-Faktur Client-Server.
Ada beberapa hal yang perlu diperhatikan agar proses AutoUpdate berjalan dengan sempurna :
1. Pastikan untuk selalu menjalankan aplikasi dari ETaxInvoice.exe
2. Pada saat DJP mengeluarkan release update aplikasi terbaru, perhatikan langkah – langkah berikut ini :
a. Akan tampil proses autoupdate yakni mendownload release aplikasi terbaru. Setelah proses update selesai, klik tombol Close.
b. Jalankan kembali aplikasi dari ETaxInvoice.exe. Apabila release aplikasi terbaru memerlukan update database akan tampil form Loading untuk menjalankan programETaxInvoiceUpd.exe. Tunggu proses selesai hingga tampil form Koneksi Database
Ringkasan Penggunaan Aplikasi
1. Jalankan Aplikasi e-Faktur dengan menjalankan ETaxlnvoice.exe pada folder aplikasi
2. Lakukan koneksi ke database Aplikasi e-Faktur.
3. Pada saat aplikasi dijalankan pertama kali, lakukan Registrasi Aplikasi e-F aktur.
4. Input data Lawan Transaksi melaui menu Referensi 7 Lawan Transaksi 7 Administrasi Lawan Transaksi atau lmpor data Lawan Transaksi melalui menu Referensi 7
lawan Transaksi 7 Import
5. Input data Barang/Jasa melalui menu Referensi 7 Barang/Jasa 7 Administrasi barang/Jasa atau lmpor data Barang/Jasa melalui menu Referensi 7 Barang/Jasa 7 Import
6. Input data Nomor Seri Faktur Pajak melalui menu Referensi 7 Referensi Nomor Faktur
7. Input atau lmpor data Faktur Pajak melalui menu Faktur
8. Upload data Faktur Pajak melalui menu Management Upload
9. Bual File PDF Faktur Pajak Elektronik melalui menu Faktur
10. Input atau lmpor data Dokumen lain yang dipersamakan dengan Faktur Pajak melalui menu Dokumen lain
11. Lakukan Posting data faktur pajak yang telah dibuat melalui menu SPT 7 Posting
12. Aktifkan SPT PPN 1111 melalui menu SPT 7 Buka SPT
13. Tampilkan SPT lnduk dan lengkapi datanya melalui menu SPT 7 Fonnulir lnduk
14. Rekam data SSP melalui menu SPT 7 Formulir lnduk
15. Tampilkan lampiran SPT dan lengkapi datanya melalui menu SPT 7 Formulir lampiran
16. Buat file untuk pelaporan data SPT melalui menu SPT 7 Buka SPT
1. Jalankan Aplikasi e-Faktur dengan menjalankan ETaxlnvoice.exe pada folder aplikasi
2. Lakukan koneksi ke database Aplikasi e-Faktur.
3. Pada saat aplikasi dijalankan pertama kali, lakukan Registrasi Aplikasi e-F aktur.
4. Input data Lawan Transaksi melaui menu Referensi 7 Lawan Transaksi 7 Administrasi Lawan Transaksi atau lmpor data Lawan Transaksi melalui menu Referensi 7
lawan Transaksi 7 Import
5. Input data Barang/Jasa melalui menu Referensi 7 Barang/Jasa 7 Administrasi barang/Jasa atau lmpor data Barang/Jasa melalui menu Referensi 7 Barang/Jasa 7 Import
6. Input data Nomor Seri Faktur Pajak melalui menu Referensi 7 Referensi Nomor Faktur
7. Input atau lmpor data Faktur Pajak melalui menu Faktur
8. Upload data Faktur Pajak melalui menu Management Upload
9. Bual File PDF Faktur Pajak Elektronik melalui menu Faktur
10. Input atau lmpor data Dokumen lain yang dipersamakan dengan Faktur Pajak melalui menu Dokumen lain
11. Lakukan Posting data faktur pajak yang telah dibuat melalui menu SPT 7 Posting
12. Aktifkan SPT PPN 1111 melalui menu SPT 7 Buka SPT
13. Tampilkan SPT lnduk dan lengkapi datanya melalui menu SPT 7 Fonnulir lnduk
14. Rekam data SSP melalui menu SPT 7 Formulir lnduk
15. Tampilkan lampiran SPT dan lengkapi datanya melalui menu SPT 7 Formulir lampiran
16. Buat file untuk pelaporan data SPT melalui menu SPT 7 Buka SPT
Registrasi Penggunaan Aplikasi e-Faktur Pajak
Registrasi hanya dijalankan satu kali pada saal aplikasi e-Faktur Pajak dijalankan pertama kali. Registrasi berfungsi untuk mengaktifkan status sebagai pengguna aplikasi e-Faktur Pajak.
Registrasi Penggunaan Aplikasi e-Faktur Pajak ini lerdiri dari Regislrasi Aplikasi e-F aktur dan Registrasi User Aplikasi e-F aktur
Registrasi hanya dijalankan satu kali pada saal aplikasi e-Faktur Pajak dijalankan pertama kali. Registrasi berfungsi untuk mengaktifkan status sebagai pengguna aplikasi e-Faktur Pajak.
Registrasi Penggunaan Aplikasi e-Faktur Pajak ini lerdiri dari Regislrasi Aplikasi e-F aktur dan Registrasi User Aplikasi e-F aktur
Registrasi Aplikasi e-Faktur
1. Jalankan ETaxlnvoice.exe pada folder aplikasi yang tersedia.
Saal melakukan registrasi aplikasi e-Faktur Pajak, pastikan komputer terhubunq dengan internet. Apabila menggunakan internet proxy, lakukan setting proxy terlebih dahulu pada form Pilih Database dengan mengklik link Seting aplikasi.
1. Jalankan ETaxlnvoice.exe pada folder aplikasi yang tersedia.
Saal melakukan registrasi aplikasi e-Faktur Pajak, pastikan komputer terhubunq dengan internet. Apabila menggunakan internet proxy, lakukan setting proxy terlebih dahulu pada form Pilih Database dengan mengklik link Seting aplikasi.
2. Lakukan koneksi ke database Aplikasi e-Faktur dengan memilih Lokal Database, lalu klik tombol Connect. Pada saat dijalankan pertama kali, akan tampil form Register ETax Invoice.
3. lsi NPWP PKP dengan benar.
4. Klik tombol Open pada Sertifikat User lalu arahkan ke folder penyimpanan Sertifikat User. Pilih file sertifikat digital kemudian klik Open maka akan tampil form Passphrase Certificate.
a. lsi Passphrase dengan benar. Passphrase adalah password/kode yang dimasukkan PKP pada saat meminta Sertifikat Digital ke KPP.
b. Klik tombol OK.
3. lsi NPWP PKP dengan benar.
4. Klik tombol Open pada Sertifikat User lalu arahkan ke folder penyimpanan Sertifikat User. Pilih file sertifikat digital kemudian klik Open maka akan tampil form Passphrase Certificate.
a. lsi Passphrase dengan benar. Passphrase adalah password/kode yang dimasukkan PKP pada saat meminta Sertifikat Digital ke KPP.
b. Klik tombol OK.
Jika Sertifikat User atau Passphrase yang dimasukkan tidak sesuai maka akan tampil pesan Error. Klik tombol OK dan ulangi kembali registrasi dari langkah nomor 3.
5. lsi Kode Aktivasi dengan kode aktivasi yang PKP gunakan untuk meminta Nomor Seri. Faktur Pajak ke KPP.
6. Klik tombol Register maka user akan diminta memasukkan Captcha dan Password.
6. Klik tombol Register maka user akan diminta memasukkan Captcha dan Password.
7. Masukkan Capt cha dan Password
a. lsi Captcha dengan benar. Jika tampilan Captcha kurang jelas tekan tombol Refresh.
b. lsi Password dengan password yang PKP gunakan untuk meminta Nomor S.eri Faktur Pajak ke KPP.
a. lsi Captcha dengan benar. Jika tampilan Captcha kurang jelas tekan tombol Refresh.
b. lsi Password dengan password yang PKP gunakan untuk meminta Nomor S.eri Faktur Pajak ke KPP.
8.Klik tombol Submit atau tekan (Alt+S)
a.Jika Kode Aktivasi, Password atau Captcha yang dimasukkan benar akan tampil notifikasi “Registrasi User sukses.” Klik tombol OK maka user akan diminta mengisi data user aplikasi. Cara pengisian user aplikasi bisa diliat di sub topik Registrasi User e-Faktur Pajak.
b.Jika Kode Aktivasi, Password atau Captcha yang dimasukkan tidak sesuai maka akan tampil notifikasi untuk memasukkan kembali password.
•Klik tombol No, jika user ingin memastikan Kode Aktivasi yang diisi sudah benar. Ulangi kembali proses registrasi dari langkah nomor 4.
•Klik tombol Yes, untuk mengulangi registrasi dari langkah nomor 6.
Catatan : FILE SERTIFIKAT User akan selalu digunakan jika PKP akan melakukan pelaporan Data ke SISTEM DJP. Sehingga jika kita ingin melakukan pelaporan data ke SISTEM DJP harus dipastikan bahwa lokasi penyimpanan File SERTIFIKAT User tidak berubah ketika saat Registrasi awal Aplikasi.
Dalam hal kita memindahkan File Sertifkat User, kita harus mendaftarkan kembali Sertifikat User Tersebut melalui Menu Referensi/ Administrasi Sertifikat.
Registrasi User Aplikasi e-Faktur
Registrasi User e-Faktur
Setelah Registrasi Aplikasi e-Faktur berhasil dilakukan, user diminta mendaftarkan user admin level 0 aplikasi :
•Klik tombol No, jika user ingin memastikan Kode Aktivasi yang diisi sudah benar. Ulangi kembali proses registrasi dari langkah nomor 4.
•Klik tombol Yes, untuk mengulangi registrasi dari langkah nomor 6.
Catatan : FILE SERTIFIKAT User akan selalu digunakan jika PKP akan melakukan pelaporan Data ke SISTEM DJP. Sehingga jika kita ingin melakukan pelaporan data ke SISTEM DJP harus dipastikan bahwa lokasi penyimpanan File SERTIFIKAT User tidak berubah ketika saat Registrasi awal Aplikasi.
Dalam hal kita memindahkan File Sertifkat User, kita harus mendaftarkan kembali Sertifikat User Tersebut melalui Menu Referensi/ Administrasi Sertifikat.
Registrasi User Aplikasi e-Faktur
Registrasi User e-Faktur
Setelah Registrasi Aplikasi e-Faktur berhasil dilakukan, user diminta mendaftarkan user admin level 0 aplikasi :
a.Isi Nama User aplikasi. Tekan Enter untuk pindah ke isian berikutnya.
b.Isi Nama Lengkap dengan nama Penandatangan Faktur Pajak yang dilaporkan ke KPP Pratama.
c.Isi Password Admin aplikasi. Tekan Enter untuk pindah ke isian berikutnya.
d.Isi kembali Password Admin aplikasi. Tekan Enter untuk pindah ke isian berikutnya.
e.Klik tombol Daftarkan User.
Setelah user Admin berhasil ditambahkan, user akan diarahkan ke Login Aplikasi.
User admin level 0 adalah user yang bisa mengakses seluruh data di aplikasi e-Faktur. Penjelasan lebih lanjut di sub topik Kewenangan Akses Data e-Faktur
b.Isi Nama Lengkap dengan nama Penandatangan Faktur Pajak yang dilaporkan ke KPP Pratama.
c.Isi Password Admin aplikasi. Tekan Enter untuk pindah ke isian berikutnya.
d.Isi kembali Password Admin aplikasi. Tekan Enter untuk pindah ke isian berikutnya.
e.Klik tombol Daftarkan User.
Setelah user Admin berhasil ditambahkan, user akan diarahkan ke Login Aplikasi.
User admin level 0 adalah user yang bisa mengakses seluruh data di aplikasi e-Faktur. Penjelasan lebih lanjut di sub topik Kewenangan Akses Data e-Faktur
Login Aplikasi e-Faktur
Untuk dapat menggunakan aplikasi e-Faktur Pajak, lalukan login Aplikasi. Isi Nama User dan Password login aplikasi.
Untuk dapat menggunakan aplikasi e-Faktur Pajak, lalukan login Aplikasi. Isi Nama User dan Password login aplikasi.
Setelah berhasil login, akan tampil halaman awal aplikasi e-Faktur Pajak. Menu – menu yang tersedia sesuai dengan tipe user yang login ke aplikasi.
Administrasi Database
Menu Administrasi Database disediakan untuk membuat database baru dan melakukan koneksi ke selain default database. Pada saat dijalankan pertama kali, aplikasi e-Faktur akan membuat database default aplikasi dengan nama ETaxInvoice. Aplikasi e-Faktur akan selalu terkoneksi ke database ETaxInvoice, selama user tidak mengubah koneksi database nya.
Menambah Database Baru
Jika diperlukan user bisa menambah database baru dengan cara sebagai berikut :
1.Pilih menu File à Administrasi Database
Jika diperlukan user bisa menambah database baru dengan cara sebagai berikut :
1.Pilih menu File à Administrasi Database
2.Isikan Nama Database
3.Klik tombol Buat Database. Akan tampil informasi “Database berhasil dibuat.” Klik tombol OK.
4.Database yang dibuat akan tampil di daftar Administrasi Database
3.Klik tombol Buat Database. Akan tampil informasi “Database berhasil dibuat.” Klik tombol OK.
4.Database yang dibuat akan tampil di daftar Administrasi Database
Koneksi Ke Database Lain
Koneksi ke database selain default database ETaxInvoice, dapat dilakukan dengan cara sebagai berikut :
1.Pilih menu File à Administrasi Database
Koneksi ke database selain default database ETaxInvoice, dapat dilakukan dengan cara sebagai berikut :
1.Pilih menu File à Administrasi Database
2.Pilih nama database yang akan dipakai
3.Klik tombol Konek ke Database.
4.Akan tampil Informasi “Database Terkoneksi.” Klik tombol OK.
3.Klik tombol Konek ke Database.
4.Akan tampil Informasi “Database Terkoneksi.” Klik tombol OK.
Setelah berhasil terkoneksi ke database selain ke default database ETaxInvoice, Aplikasi e-Faktur masih akan menampilkan data dari database ETaxInvoice. Lakukan refresh(perbaharui) tampilan di setiap menu Aplikasi e-Faktur untuk menyesuaikan tampilan dengan database baru.
Konfigurasi Client Server Aplikasi e-Faktur
Aplikasi e-Faktur memiliki fasilitas mekanisme client-server, yaitu salah satu Personal Computer (PC)/Notebook bertindak sebagai server database dan PC/Notebook lain yang terinstall aplikasi terhubung dengan PC/Notebook yang bertindak sebagai server database tersebut melalui jaringan yang tersedia.
Requirement
Prasyarat yang dibutuhkan dan informasi yang perlu diketahui untuk menggunakan fitur Client – Server Aplikasi e-Faktur adalah sebagai berikut:
a.Diperlukan satu unit PC/Notebook yang bertindak sebagai server, Aplikasi e-Faktur harus selalu berjalan karena seluruh data yang direkam dan di-input oleh pengguna akan disimpan dalam database server ini. Aplikasi e-Faktur yang di-install di dalam komputer ini harus melakukan registrasi terlebih dahulu sebagaimana proses registrasi kali pertama dilakukan.
b.Diperlukan satu Unit atau lebih PC/Notebook yang digunakan sebagai client, Aplikasi e-Faktur yang di-install dalam komputer client tidak perlu melakukan registrasi, hanya perlu melakukan konfigurasi sebagaimana dijelaskan selanjutnya. Komputer client tersebut harus terhubung melalui jaringan baik melalui kabel jaringan (LAN) atau menggunakan jaringan nirkabel (wifi). Untuk informasi lebih lanjut dapat dilihat pada sub topik Konfigurasi Client PC.
c.Diperlukan satu unit atau lebih alat penghubung jaringan yaitu switch, hub, atau wifi yang berfungsi untuk menghubungkan antar server dengan client.
d.Koneksi Internet baik menggunakan proxy ataupun langsung, koneksi internet dapat disusun sedemikian rupa sehingga seluruh server-client dapat terhubung dengan internet.
Yang perlu diperhatikan terhadap konfigurasi tersebut adalah sebagai berikut:
a.Hanya PC sebagai server dan dengan user Administrator yang dapat melakukan upload faktur dan/atau membuat faktur.
b.Seluruh PC Client hanya dapat melakukan perekaman dalam aplikasi faktur pajak elektronik, sedangkan approval atau upload faktur dan/atau pembuatan faktur elektronik (file pdf) hanya dapat dilakukan di PC Server dengan user Administrator.
Contoh Simulasi Client Server Aplikasi e-Faktur
Prasyarat yang dibutuhkan dan informasi yang perlu diketahui untuk menggunakan fitur Client – Server Aplikasi e-Faktur adalah sebagai berikut:
a.Diperlukan satu unit PC/Notebook yang bertindak sebagai server, Aplikasi e-Faktur harus selalu berjalan karena seluruh data yang direkam dan di-input oleh pengguna akan disimpan dalam database server ini. Aplikasi e-Faktur yang di-install di dalam komputer ini harus melakukan registrasi terlebih dahulu sebagaimana proses registrasi kali pertama dilakukan.
b.Diperlukan satu Unit atau lebih PC/Notebook yang digunakan sebagai client, Aplikasi e-Faktur yang di-install dalam komputer client tidak perlu melakukan registrasi, hanya perlu melakukan konfigurasi sebagaimana dijelaskan selanjutnya. Komputer client tersebut harus terhubung melalui jaringan baik melalui kabel jaringan (LAN) atau menggunakan jaringan nirkabel (wifi). Untuk informasi lebih lanjut dapat dilihat pada sub topik Konfigurasi Client PC.
c.Diperlukan satu unit atau lebih alat penghubung jaringan yaitu switch, hub, atau wifi yang berfungsi untuk menghubungkan antar server dengan client.
d.Koneksi Internet baik menggunakan proxy ataupun langsung, koneksi internet dapat disusun sedemikian rupa sehingga seluruh server-client dapat terhubung dengan internet.
Yang perlu diperhatikan terhadap konfigurasi tersebut adalah sebagai berikut:
a.Hanya PC sebagai server dan dengan user Administrator yang dapat melakukan upload faktur dan/atau membuat faktur.
b.Seluruh PC Client hanya dapat melakukan perekaman dalam aplikasi faktur pajak elektronik, sedangkan approval atau upload faktur dan/atau pembuatan faktur elektronik (file pdf) hanya dapat dilakukan di PC Server dengan user Administrator.
Contoh Simulasi Client Server Aplikasi e-Faktur
1.PC A sebagai server berjalan dengan sistem operasi Windows 7 Professional 64bit dengan IP Address 192.168.16.1 sebagaimana gambar berikut:
2.PC B sebagai client berjalan dengan sistem operasi Macintosh OSX Mountain Lion 10.8.5 dengan IP Address 192.168.16.128 sebagaimana terlihat berikut:
3.PC C sebagai client berjalan dengan sistem operasi Microsoft Windows XP Professional SP3 32bit dengan IP Address 192.168.16.134 sebagaimana terlihat berikut:
Konfigurasi Server
1.Jalankan aplikasi ETaxInvoice.exe
2.Lakukan koneksi ke database dengan memilih Lokal Database
2.Lakukan koneksi ke database dengan memilih Lokal Database
3.Login sebagai user Administrator
4.Buka Menu File àAdministrasi DB, akan tampil form Administrasi Database
5.Pilih Database yang akan dipakai. Database secara default adalah ETaxInvoice.
Apabila Database yang akan dijadikan sebagai server bukan database ETaxInvoice. Lakukan koneksi terlebih dahulu ke database tersebut melalui tombol Konek Ke Database.
6.Klik tombol Start Database sebagai Server, akan tampil form Konfigurasi Server
a.Isikan alamat IP Address atau Hostname PC Server
b.Isian Port secara default terisi 1527 (biarkan tanpa diubah)
c.Klik tombol OK, akan tampil konfirmasi untuk melakukan update aplikasi.
Apabila Database yang akan dijadikan sebagai server bukan database ETaxInvoice. Lakukan koneksi terlebih dahulu ke database tersebut melalui tombol Konek Ke Database.
6.Klik tombol Start Database sebagai Server, akan tampil form Konfigurasi Server
a.Isikan alamat IP Address atau Hostname PC Server
b.Isian Port secara default terisi 1527 (biarkan tanpa diubah)
c.Klik tombol OK, akan tampil konfirmasi untuk melakukan update aplikasi.
d.Klik tombol Yes untuk melanjutkan proses Start Database sebagai Server
7.Setelah update aplikasi selesai, pastikan memberi tanda √ di semua checkbox pada form Windows Security Alert yang muncul (proses ini merupakan izin aplikasi untuk dapat melalui firewall yang terpasang di Windows Anda). Kemudian klik tombol Allow Access.
7.Setelah update aplikasi selesai, pastikan memberi tanda √ di semua checkbox pada form Windows Security Alert yang muncul (proses ini merupakan izin aplikasi untuk dapat melalui firewall yang terpasang di Windows Anda). Kemudian klik tombol Allow Access.
8.Konfigurasi database sebagai server berhasil dilakukan
Konfigurasi Client
1.Copykan folder aplikasi e-Faktur ke PC Client.
2.Jalankan aplikasi ETaxInvoice.exe
3.Lakukan koneksi ke database server dengan memilih Network Database
3.Lakukan koneksi ke database server dengan memilih Network Database
4.Isikan Hostname/IP Server Database
5.Kolom isian Port secara default 1527 (biarkan tanpa diubah)
6.Kolom isian Nama Database secara default terisi ETaxInvoice. Ganti nama database apabila Database Server yang dipakai berbeda.
7.Klik tombol Connect, akan tampil konfirmasi untuk melakukan update aplikasi.
Apabila PC client tidak diberi akses internet, copy-paste kan aplikasi e-Faktur yang terbaru dari PC Server. Pastikan untuk menghapus folder db yang dalam folder Aplikasi di PC client.
5.Kolom isian Port secara default 1527 (biarkan tanpa diubah)
6.Kolom isian Nama Database secara default terisi ETaxInvoice. Ganti nama database apabila Database Server yang dipakai berbeda.
7.Klik tombol Connect, akan tampil konfirmasi untuk melakukan update aplikasi.
Apabila PC client tidak diberi akses internet, copy-paste kan aplikasi e-Faktur yang terbaru dari PC Server. Pastikan untuk menghapus folder db yang dalam folder Aplikasi di PC client.
8.Klik tombol Yes.
9.Setelah update aplikasi selesai, lakukan login aplikasi sebagai user.
9.Setelah update aplikasi selesai, lakukan login aplikasi sebagai user.
10.Aplikasi client berhasil terkoneksi dengan Database Server
Troubleshooting
Terdapat beberapa hal yang perlu diperhatikan apabila antara PC Client tidak bisa terhubung dengan PC Server :
a.Komunikasi data antara PC-A (server) dengan PC-B/PC-C (client) menggunakan port 1527 untuk berhubungan dengan database derby yang terpasang di PC-A. Pastikan firewall tidak memblokir port tersebut.
b.Alamat IP Address di perusahaan Anda dapat berbeda dengan IP Address di simulasi dalam dokumen ini, biasanya pastikan PC Server dapat terhubung dengan PC Client melalui jaringan.
c.Aplikasi e-Faktur untuk Client akan tidak dapat berjalan (tidak muncul login Form-nya) ketika komunikasi antara Server-Client tidak dapat terjadi, berikut ini penyebab error yang mungkin dapat terjadi:
1)Aplikasi e-Faktur pada PC Server belum berjalan atau belum dijalankan sebagai server atau tidak berhasil dijalankan sebagai server dan pesan berhasil seperti tergambar di halaman 7 tidak ada.
Solusi:
Matikan aplikasi, dan ulangi proses konfigurasi aplikasi untuk dijalan sebagai server database.
2)Firewall di antara server dan client menutup aplikasi atau port yang dibutuhkan
Solusi:
Buka Aplikasi Windows Firewall dari Control Panel, pilih Allow a program or feature through Windows Firewall , tekan tombol Change Settings dan tekan Allow another program, setelah itu tekan tombol browse arahkan ke Folder dimana FileETaxInvoice.exe berada
3)Jaringan yang tidak memungkinkan server dan client terhubung. Pada beberapa perusahaaan jaringan yang disusun sedemikian rupa sehingga komunikasi tidak memungkinkan terjadi.
Sebagai contoh:
Pada PC-A (server) dan PC-B (client) berada di departemen Accounting dengan alamat IP Address 10.9.10.1 (PC-A) dan 10.9.10.2 (PC-B), sedangkan PC-C dengan alamat IP Address 10.5.10.1 berada di departemen Sales. Yang dapat terjadi adalah Aplikasi dapat berjalan dengan baik di PC-B, sebaliknya Aplikasi tidak dapat berjalan dengan baik di PC-C.
Solusi:
Hubungi Staff IT di perusahaan Anda, untuk meminta bantuan dalam mengkonfigurasikan jaringan tersebut, karena router telah dikonfigurasi sedemikian rupa sehingga komunikasi antara kedua PC tidak dapat terjadi.
d.Aplikasi EFaktur di Client telah berhasil terkoneksi akan tetapi setelah login aplikasi EFaktur di client tidak tampil (ngehang). Apabila terjadi hal tersebut mohon periksa aplikasi EFaktur yang dijalankan di Server. Apabila aplikasi Server terlogout sendiri, hal ini dikarenakan alokasi memori maksimal yang disediakan untuk aplikasi EFaktur kurang. Lakukan konfigurasi maksimum memori untuk aplikasi EFaktur dengan menjalankan memo_config.bat yang disertakan di folder aplikasi.
Faktur Pajak
Menu Faktur Pajak digunakan untuk membuat Faktur Pajak Elektronik dan mengadministrasikan data Faktur Pajak Keluaran dan Faktur Pajak Masukan. Pembuatan faktur pajak bisa dilakukan melalui mekanisme input data faktur di Aplikasi e-Faktur atau dengan melakukan Impor Faktur Pajak dari Sistem yang ada di masing – masing PKP ke Aplikasi e-Faktur.
Menu Faktur Pajak terdiri dari :
1.Faktur Pajak Keluaran
2.Faktur Pajak Masukan
3.Retur Faktur Pajak Keluaran
4.Retur Faktur Pajak Masukan
Pajak Keluaran
Menu Pajak Keluaran digunakan untuk mengadministrasikan Faktur Pajak Keluaran, melakukan Impor ataupun Ekspor data Faktur Pajak Keluaran.
Menu Pajak Keluaran terdiri dari :
1.Administrasi Faktur
2.Import
3.Eksport
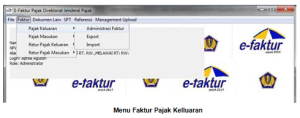
Administrasi Faktur Pajak Keluaran
Menu Administrasi Faktur Pajak Keluaran digunakan untuk mengadministrasikan data Faktur Pajak Keluaran.
Administrasi Faktur Pajak Keluaran memiliki beberapa fungsi yaitu :
1.Menampilkan Daftar Faktur Pajak Keluaran
2.Merekam Data Faktur Pajak Keluaran
3.Mengubah Data Faktur Pajak Keluaran
4.Menghapus Data Faktur Pajak Keluaran
5.Upload Data Faktur Pajak Keluaran
6.Mengganti Faktur Pajak Keluaran
7.Membatalkan Faktur Pajak Keluaran
8.Meretur Faktur Pajak Keluaran
9.Mencetak Faktur Pajak Keluaran
Untuk mengakses menu ini pilih Faktur àPajak Keluaran àAdministrasi Faktur

Tampilan Daftar Pajak Keluaran
Form Daftar Pajak Keluaran akan menampilkan seluruh data Faktur Pajak Keluaran yang telah direkam. Informasi yang ditampilkan secara default dalam daftar Pajak Keluaran adalah sebagai berikut :
1.NPWP Lawan Transaksi
2.Nama Lawan Transaksi
3.Nomor Faktur Pajak
4.Tanggal Faktur Pajak
5.Masa
6.Tahun
7.Status Faktur yaitu Normal, Diganti, Normal-Pengganti, Batal
8.Nilai DPP
9.Nilai PPN
10.Nilai PPnBM
11.Status Approval terdiri dari :
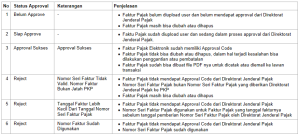
12.Tanggal Approval
13.Keterangan, berisi keterangan status approval.
14.Penandatangan, berisi Nama Penandatangan yang tercantum di EFaktur.
15.Referensi, berisi keterangan tambahan
16.User Perekam, berisi Nama Lengkap User yang merekam/mengimpor faktur
17.Tanggal Rekam, berisi tanggal merekam/mengimpor faktur
18.User Pengubah, berisi Nama Lengkap User yang terakhir kali mengubah faktur
19.Tanggal Ubah, berisi tanggal terakhir kali mengubah faktur
Rekam Faktur Pajak Keluaran
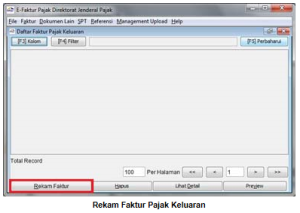
1.Klik tombol Rekam Faktur (ALT+R) pada form Daftar Faktur Pajak Keluaran untuk melakukan Perekaman Data Faktur Pajak Keluaran.
2.Isi data Dokumen Transaksi kemudian klik tombol Lanjutkan [Alt+L]. Petunjuk pengisian bisa dilihat di sub topik Dokumen Transaksi.
3.Isi data Lawan Transaksi kemudian klik tombol Lanjutkan [Alt+L]. Petunjuk pengisian bisa dilihat di sub topik Lawan Transaksi.
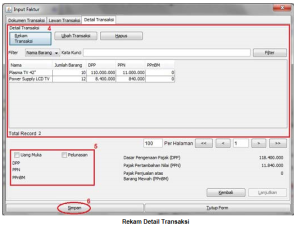
4.Isi data detail transaksi. Petunjuk pengisian bisa dilihat di sub topik Detail Transaksi.
Ulangi langkah ini sebanyak jumlah barang/jasa yang akan diterbitkan faktur pajak keluarannya.
5.Isikan pembayaran uang muka / pelunasan (jika ada) dengan cara sebagai berikut :
a.Dalam hal pembayaran uang muka, beri tanda [√ ] pada keterangan Uang Muka kemudian isikan nilai Uang Muka pada kolom isian yang tersedia.
b.Dalam hal pelunasan, beri tanda [√ ] pada keterangan Pelunasan kemudian isikan nilai Pelunasan pada kolom isian yang tersedia.
6.Klik tombol Simpan[Alt+S], akan tampil notifikasi “Dokumen Faktur Berhasil Disimpan. Apakah anda ingin membuat Dokumen Faktur baru?”
a.Klik tombol Yes, untuk menambah data faktur pajak keluaran. Ulangi langkah perekaman faktur pajak keluaran dari nomor 2.
b.Klik tombol No, untuk berhenti menambah data faktur pajak keluaran.
7.Klik tombol [F5]Perbaharui pada form Daftar Faktur Pajak Keluaran, akan tampil Faktur Pajak Keluaran yang telah direkam dengan status approval “Belum Approve”

Dokumen Transaksi
Bagian pertama yang harus diisi pada saat merekam data Faktur Pajak Keluaran adalah Dokumen Transaksi. Semua kolom isian pada tab ini harus diisi.
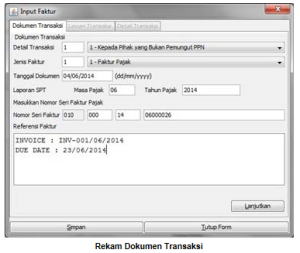
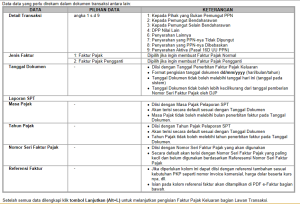
Lawan Transaksi
Setelah bagian dokumen transaksi diisi dengan benar, user harus mengisi data Lawan Transaksi.
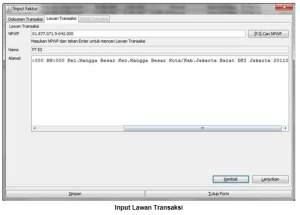
1.Ketikkan NPWP lawan transaksi dengan NPWP yang valid. Tekan Enter untuk pindah ke pengisian data berikutnya.
a.Jika NPWP sudah ada didatabase maka semua kolom isian di tab Lawan Transaksi akan terisi sesuai dengan data referensi Lawan Transaksi.
b.Jika NPWP belum ada didatabase maka akan tampil notifikasi “NPWP tidak ditemukan di referensi Lawan Transaksi. Apa yang ingin anda lakukan?”.
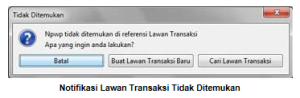
i.Klik tombol Buat Lawan Transaksi Baru, maka akan tampil form Referensi Lawan Transaksi. Lengkapi isian data Referensi Lawan Transaksi kemudian klik tombol Simpan. Data Lawan Transaksi berhasil disimpan dan semua kolom isian di tab Lawan Transaksi akan terisi sesuai dengan isian data referensi Lawan Transaksi.
ii.Klik tombol Batal untuk mengisi kembali data NPWP
iii.Klik tombol Cari Lawan Transaksi untuk mengisi NPWP lain dari pencarian NPWP di referensi Lawan Transaksi.
2.Nama akan terisi secara otomatis dari data Referensi Lawan Transaksi.
3.Alamat akan terisi secara otomatis dari data Referensi Lawan Transaksi.
4.Klik tombol Lanjutkan (Alt+L) untuk melanjutkan input Faktur Pajak Keluaran bagian Detail Transaksi atau
5.Klik tombol Kembali[Alt+K] untuk memperbaiki inputan Faktur Pajak Keluaran bagian Dokumen Transaksi
Jika Lawan Transaksi tidak berNPWP maka isi kolom NPWP dengan 00.000.000.0-000.000 kemudian isikan Nama dan Alamat Lawan Transaksinya pada kolom yang tersedia.
Pengisian Lawan Transaksi dari Data Referensi Lawan Transaksi
Untuk mempermudah pengisian data Lawan Transaksi, user dapat menggunakan fitur Cari NPWP dengan cara :
1.Klik tombol Cari NPWP [F3], akan tampil form Referensi Lawan Transaksi
2.Klik tombol Cari pada form Referensi Lawan Transaksi, akan tampil seluruh data lawan transaksi.
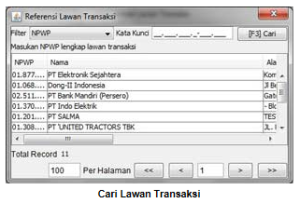
3.Klik baris data Lawan Transaksi, untuk memilih Lawan Transaksi.
4.Tab Lawan Transaksi pada form Input Faktur akan terisi otomatis dengan data referensi lawan transaksi tersebut.
Detail Transaksi
Tab Detail Transaksi berisi detail data transaksi dalam Faktur Pajak yang akan diterbitkan.
Bagian Detail Transaksi memiliki fungsi :
1.Rekam transaksi [Alt+R]
2.Ubah transaksi [Alt+U]
3.Hapus transaksi [Alt+H]
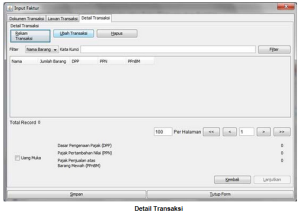
Pengaturan Tampilan Detail Transaksi Faktur Pajak Keluaran
Seluruh data transaksi yang telah direkam akan ditampilkan pada tab Detail Transaksi. Secara default aplikasi telah mengatur jumlah tranksasi yang akan ditampilkan disetiap halaman yaitu sebanyak 100 record.
•Mengubah jumlah data detail transaksi yang ditampilkan setiap halaman bisa dilakukan dengan mengubah angka pada kolom isian Per Halaman.
•Melihat data transaksi pada halaman pertama dilakukan dengan mengklik tombol [ << ] •Melihat data transaksi pada halaman sebelumnya dilakukan dengan mengklik tombol [ > ]
•Melihat data transaksi pada halaman selanjutnya dilakukan dengan mengklik tombol [ > ]
•Melihat data transaksi pada halaman terkahir dilakukan dengan mengklik tombol [ >> ]
Terdapat beberapa hal yang perlu diperhatikan apabila antara PC Client tidak bisa terhubung dengan PC Server :
a.Komunikasi data antara PC-A (server) dengan PC-B/PC-C (client) menggunakan port 1527 untuk berhubungan dengan database derby yang terpasang di PC-A. Pastikan firewall tidak memblokir port tersebut.
b.Alamat IP Address di perusahaan Anda dapat berbeda dengan IP Address di simulasi dalam dokumen ini, biasanya pastikan PC Server dapat terhubung dengan PC Client melalui jaringan.
c.Aplikasi e-Faktur untuk Client akan tidak dapat berjalan (tidak muncul login Form-nya) ketika komunikasi antara Server-Client tidak dapat terjadi, berikut ini penyebab error yang mungkin dapat terjadi:
1)Aplikasi e-Faktur pada PC Server belum berjalan atau belum dijalankan sebagai server atau tidak berhasil dijalankan sebagai server dan pesan berhasil seperti tergambar di halaman 7 tidak ada.
Solusi:
Matikan aplikasi, dan ulangi proses konfigurasi aplikasi untuk dijalan sebagai server database.
2)Firewall di antara server dan client menutup aplikasi atau port yang dibutuhkan
Solusi:
Buka Aplikasi Windows Firewall dari Control Panel, pilih Allow a program or feature through Windows Firewall , tekan tombol Change Settings dan tekan Allow another program, setelah itu tekan tombol browse arahkan ke Folder dimana FileETaxInvoice.exe berada
3)Jaringan yang tidak memungkinkan server dan client terhubung. Pada beberapa perusahaaan jaringan yang disusun sedemikian rupa sehingga komunikasi tidak memungkinkan terjadi.
Sebagai contoh:
Pada PC-A (server) dan PC-B (client) berada di departemen Accounting dengan alamat IP Address 10.9.10.1 (PC-A) dan 10.9.10.2 (PC-B), sedangkan PC-C dengan alamat IP Address 10.5.10.1 berada di departemen Sales. Yang dapat terjadi adalah Aplikasi dapat berjalan dengan baik di PC-B, sebaliknya Aplikasi tidak dapat berjalan dengan baik di PC-C.
Solusi:
Hubungi Staff IT di perusahaan Anda, untuk meminta bantuan dalam mengkonfigurasikan jaringan tersebut, karena router telah dikonfigurasi sedemikian rupa sehingga komunikasi antara kedua PC tidak dapat terjadi.
d.Aplikasi EFaktur di Client telah berhasil terkoneksi akan tetapi setelah login aplikasi EFaktur di client tidak tampil (ngehang). Apabila terjadi hal tersebut mohon periksa aplikasi EFaktur yang dijalankan di Server. Apabila aplikasi Server terlogout sendiri, hal ini dikarenakan alokasi memori maksimal yang disediakan untuk aplikasi EFaktur kurang. Lakukan konfigurasi maksimum memori untuk aplikasi EFaktur dengan menjalankan memo_config.bat yang disertakan di folder aplikasi.
Faktur Pajak
Menu Faktur Pajak digunakan untuk membuat Faktur Pajak Elektronik dan mengadministrasikan data Faktur Pajak Keluaran dan Faktur Pajak Masukan. Pembuatan faktur pajak bisa dilakukan melalui mekanisme input data faktur di Aplikasi e-Faktur atau dengan melakukan Impor Faktur Pajak dari Sistem yang ada di masing – masing PKP ke Aplikasi e-Faktur.
Menu Faktur Pajak terdiri dari :
1.Faktur Pajak Keluaran
2.Faktur Pajak Masukan
3.Retur Faktur Pajak Keluaran
4.Retur Faktur Pajak Masukan
Pajak Keluaran
Menu Pajak Keluaran digunakan untuk mengadministrasikan Faktur Pajak Keluaran, melakukan Impor ataupun Ekspor data Faktur Pajak Keluaran.
Menu Pajak Keluaran terdiri dari :
1.Administrasi Faktur
2.Import
3.Eksport
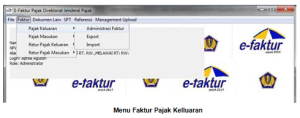
Administrasi Faktur Pajak Keluaran
Menu Administrasi Faktur Pajak Keluaran digunakan untuk mengadministrasikan data Faktur Pajak Keluaran.
Administrasi Faktur Pajak Keluaran memiliki beberapa fungsi yaitu :
1.Menampilkan Daftar Faktur Pajak Keluaran
2.Merekam Data Faktur Pajak Keluaran
3.Mengubah Data Faktur Pajak Keluaran
4.Menghapus Data Faktur Pajak Keluaran
5.Upload Data Faktur Pajak Keluaran
6.Mengganti Faktur Pajak Keluaran
7.Membatalkan Faktur Pajak Keluaran
8.Meretur Faktur Pajak Keluaran
9.Mencetak Faktur Pajak Keluaran
Untuk mengakses menu ini pilih Faktur àPajak Keluaran àAdministrasi Faktur

Tampilan Daftar Pajak Keluaran
Form Daftar Pajak Keluaran akan menampilkan seluruh data Faktur Pajak Keluaran yang telah direkam. Informasi yang ditampilkan secara default dalam daftar Pajak Keluaran adalah sebagai berikut :
1.NPWP Lawan Transaksi
2.Nama Lawan Transaksi
3.Nomor Faktur Pajak
4.Tanggal Faktur Pajak
5.Masa
6.Tahun
7.Status Faktur yaitu Normal, Diganti, Normal-Pengganti, Batal
8.Nilai DPP
9.Nilai PPN
10.Nilai PPnBM
11.Status Approval terdiri dari :
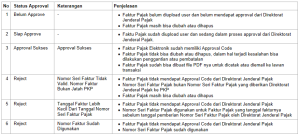
12.Tanggal Approval
13.Keterangan, berisi keterangan status approval.
14.Penandatangan, berisi Nama Penandatangan yang tercantum di EFaktur.
15.Referensi, berisi keterangan tambahan
16.User Perekam, berisi Nama Lengkap User yang merekam/mengimpor faktur
17.Tanggal Rekam, berisi tanggal merekam/mengimpor faktur
18.User Pengubah, berisi Nama Lengkap User yang terakhir kali mengubah faktur
19.Tanggal Ubah, berisi tanggal terakhir kali mengubah faktur
Rekam Faktur Pajak Keluaran
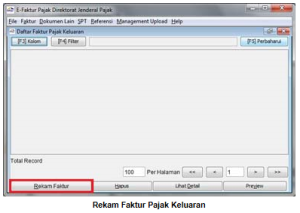
1.Klik tombol Rekam Faktur (ALT+R) pada form Daftar Faktur Pajak Keluaran untuk melakukan Perekaman Data Faktur Pajak Keluaran.
2.Isi data Dokumen Transaksi kemudian klik tombol Lanjutkan [Alt+L]. Petunjuk pengisian bisa dilihat di sub topik Dokumen Transaksi.
3.Isi data Lawan Transaksi kemudian klik tombol Lanjutkan [Alt+L]. Petunjuk pengisian bisa dilihat di sub topik Lawan Transaksi.
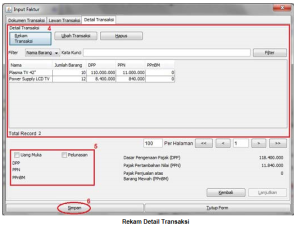
4.Isi data detail transaksi. Petunjuk pengisian bisa dilihat di sub topik Detail Transaksi.
Ulangi langkah ini sebanyak jumlah barang/jasa yang akan diterbitkan faktur pajak keluarannya.
5.Isikan pembayaran uang muka / pelunasan (jika ada) dengan cara sebagai berikut :
a.Dalam hal pembayaran uang muka, beri tanda [√ ] pada keterangan Uang Muka kemudian isikan nilai Uang Muka pada kolom isian yang tersedia.
b.Dalam hal pelunasan, beri tanda [√ ] pada keterangan Pelunasan kemudian isikan nilai Pelunasan pada kolom isian yang tersedia.
6.Klik tombol Simpan[Alt+S], akan tampil notifikasi “Dokumen Faktur Berhasil Disimpan. Apakah anda ingin membuat Dokumen Faktur baru?”
a.Klik tombol Yes, untuk menambah data faktur pajak keluaran. Ulangi langkah perekaman faktur pajak keluaran dari nomor 2.
b.Klik tombol No, untuk berhenti menambah data faktur pajak keluaran.
7.Klik tombol [F5]Perbaharui pada form Daftar Faktur Pajak Keluaran, akan tampil Faktur Pajak Keluaran yang telah direkam dengan status approval “Belum Approve”

Dokumen Transaksi
Bagian pertama yang harus diisi pada saat merekam data Faktur Pajak Keluaran adalah Dokumen Transaksi. Semua kolom isian pada tab ini harus diisi.
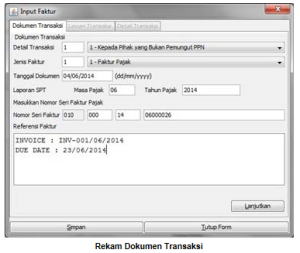
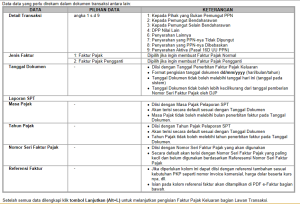
Lawan Transaksi
Setelah bagian dokumen transaksi diisi dengan benar, user harus mengisi data Lawan Transaksi.
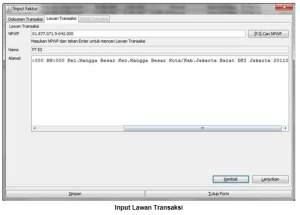
1.Ketikkan NPWP lawan transaksi dengan NPWP yang valid. Tekan Enter untuk pindah ke pengisian data berikutnya.
a.Jika NPWP sudah ada didatabase maka semua kolom isian di tab Lawan Transaksi akan terisi sesuai dengan data referensi Lawan Transaksi.
b.Jika NPWP belum ada didatabase maka akan tampil notifikasi “NPWP tidak ditemukan di referensi Lawan Transaksi. Apa yang ingin anda lakukan?”.
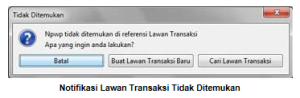
i.Klik tombol Buat Lawan Transaksi Baru, maka akan tampil form Referensi Lawan Transaksi. Lengkapi isian data Referensi Lawan Transaksi kemudian klik tombol Simpan. Data Lawan Transaksi berhasil disimpan dan semua kolom isian di tab Lawan Transaksi akan terisi sesuai dengan isian data referensi Lawan Transaksi.
ii.Klik tombol Batal untuk mengisi kembali data NPWP
iii.Klik tombol Cari Lawan Transaksi untuk mengisi NPWP lain dari pencarian NPWP di referensi Lawan Transaksi.
2.Nama akan terisi secara otomatis dari data Referensi Lawan Transaksi.
3.Alamat akan terisi secara otomatis dari data Referensi Lawan Transaksi.
4.Klik tombol Lanjutkan (Alt+L) untuk melanjutkan input Faktur Pajak Keluaran bagian Detail Transaksi atau
5.Klik tombol Kembali[Alt+K] untuk memperbaiki inputan Faktur Pajak Keluaran bagian Dokumen Transaksi
Jika Lawan Transaksi tidak berNPWP maka isi kolom NPWP dengan 00.000.000.0-000.000 kemudian isikan Nama dan Alamat Lawan Transaksinya pada kolom yang tersedia.
Pengisian Lawan Transaksi dari Data Referensi Lawan Transaksi
Untuk mempermudah pengisian data Lawan Transaksi, user dapat menggunakan fitur Cari NPWP dengan cara :
1.Klik tombol Cari NPWP [F3], akan tampil form Referensi Lawan Transaksi
2.Klik tombol Cari pada form Referensi Lawan Transaksi, akan tampil seluruh data lawan transaksi.
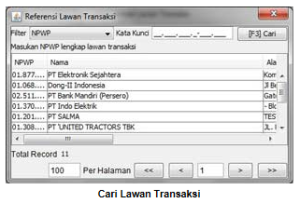
3.Klik baris data Lawan Transaksi, untuk memilih Lawan Transaksi.
4.Tab Lawan Transaksi pada form Input Faktur akan terisi otomatis dengan data referensi lawan transaksi tersebut.
Detail Transaksi
Tab Detail Transaksi berisi detail data transaksi dalam Faktur Pajak yang akan diterbitkan.
Bagian Detail Transaksi memiliki fungsi :
1.Rekam transaksi [Alt+R]
2.Ubah transaksi [Alt+U]
3.Hapus transaksi [Alt+H]
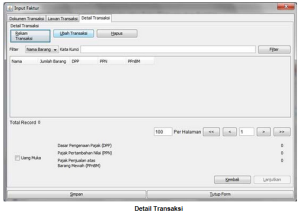
Pengaturan Tampilan Detail Transaksi Faktur Pajak Keluaran
Seluruh data transaksi yang telah direkam akan ditampilkan pada tab Detail Transaksi. Secara default aplikasi telah mengatur jumlah tranksasi yang akan ditampilkan disetiap halaman yaitu sebanyak 100 record.
•Mengubah jumlah data detail transaksi yang ditampilkan setiap halaman bisa dilakukan dengan mengubah angka pada kolom isian Per Halaman.
•Melihat data transaksi pada halaman pertama dilakukan dengan mengklik tombol [ << ] •Melihat data transaksi pada halaman sebelumnya dilakukan dengan mengklik tombol [ > ]
•Melihat data transaksi pada halaman selanjutnya dilakukan dengan mengklik tombol [ > ]
•Melihat data transaksi pada halaman terkahir dilakukan dengan mengklik tombol [ >> ]
Rekam Transaksi
Faktur Pajak Keluaran sedikitnya harus memiliki satu detail transaksi penyerahan barang/jasa.
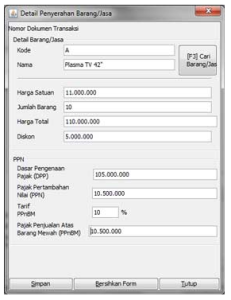
Detail Penyerahan barang/jasa direkam dengan cara sebagai berikut ini :
1.Klik tombol Rekam pada tab Detail Transaksi, akan tampil form Detail Penyerahan Barang/Jasa.
2.Isi Kode Barang. Tekan enter untuk pindah ke isian berikutnya
3.Pada isian Nama Barang tekan kembali enter untuk mengecek apakah kode barang tersebut sudah ada didatabase.
a.Jika Kode Barang ada didatabase, seluruh kolom isian Detail Penyerahan barang/jasa akan terisi otomatis dari data Referensi Barang/Jasa
b.Jika Kode Barang tidak ada didatabase akan tampil notifikasi “Barang/Jasa tidak ditemukan. Apa yang ingin ada lakukan?”
i.Klik tombol Rekam Barang/Jasa Baru, maka akan tampil form Referensi Barang/Jasa. Lengkapi isian data Referensi Barang/Jasa kemudian klik tombol Simpan. Data Barang/Jasa berhasil disimpan dan semua kolom isian Detail Penyerahan barang/jasa akan terisi sesuai dengan isian data referensi Barang/Jasa.
ii.Klik tombol Batal untuk mengisi kembali data kode barang.
iii.Klik tombol Cari Barang/Jasa untuk mengisi detail Barang/Jasa dari pencarian barang/jasa di referensi Barang/Jasa.
4.Harga Satuan merupakan harga satuan barang sebelum pajak dan terisi otomatis dari data Referensi Barang/Jasa. Harga Satuan masih bisa diubah jika diperlukan.
5.Jumlah barang terisi default dengan angka 1. Ubah jumlah barang sesuai dengan banyaknya barang/jasa yang diserahkan.
6.Harga Total akan terisi otomatis dengan Nilai Perkalian dari Harga Satuan dengan Jumlah Barang (Harga Satuan x Jumlah Barang)
7.Isi Nilai Diskon.
8.Dasar Pengenaan Pajak (DPP) otomatis terisi dengan Nilai dari Harga Total dikurangi dengan Nilai Diskon (Harga Total – Diskon)
9.Pajak Pertambahan Nilai (PPN) otomatis terisi dengan Nilai dari 10% X Nilai DPP. Dalam hal PPN dikenakan dengan Tarif Lain maka Nilai PPN masih dapat diubah
10.Isi nilai persentase Tarif PPnBM jika barang/jasa terkena PPnBM
11.Pajak Penjualan Atas Barang Mewah (PPnBM) akan terisi otomatis dengan Nilai perkalian dari DPP x Tarif PPnBM
12.Klik tombol Simpan[Alt+S] untuk menyimpan detail transaksi. Akan tampil notifikasi “Apakah Anda ingin mendefinisikan detail transaksi baru?”
a.Klik tombol Yes, untuk menambah transaksi. Ulangi langkah perekaman transaksi dari nomor 2.
b.Klik tombol No, untuk berhenti menambah detail transaksi.
13.Klik tombol Bersihkan Form[Alt+B] untuk membersihkan isian data.
14.Klik tombol Tutup[Alt+T] untuk menutup form Detail Penyerahan Barang/Jasa tanpa menyimpan data.
Untuk mempermudah pengisian detail transaksi, user dapat menggunakan fitur pencarian Barang/Jasa dengan mengklik tombol Cari Barang/Jasa[F3]
Ubah Transaksi
1.Klik baris data pada Detail Transaksi yang akan akan diubah.
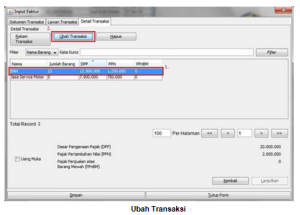
2.Klik tombol Ubah Transaksi[Alt+U], akan tampil form Detail Penyerahan Barang/Jasa yang telah terisi data transaksi.
3.Lakukan perubahan data yang ingin diubah.
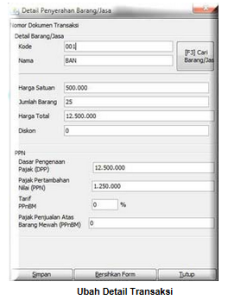
4.Klik tombol Simpan[Alt+S] untuk menyimpan perubahan data.
5.Klik tombol Bersihkan Form[Alt+B] untuk membersihkan isian data.
6.Klik tombol Tutup[Alt+T] untuk menutup form Detail Penyerahan Barang/Jasa tanpa menyimpan perubahan data.
Hapus Transaksi
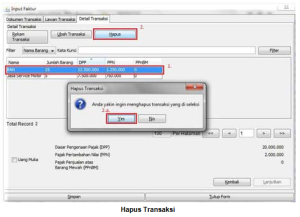
1.Klik baris data pada Detail Transaksi yang akan akan dihapus.
2.Klik tombol Hapus[Alt+H], akan tampil konfirmasi “Apakah yakin ingin menghapus transaksi yang diseleksi?”.
a.Klik tombol Yes[Alt+Y], untuk menghapus data transaksi
b.Klik tombol No[Alt+N], untuk batal menghapus data transaksi.
3.Data transaksi yang sudah dihapus akan hilang dari tab detail transaksi
Faktur Pajak Keluaran sedikitnya harus memiliki satu detail transaksi penyerahan barang/jasa.
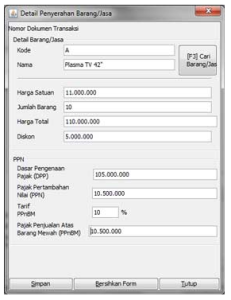
Detail Penyerahan barang/jasa direkam dengan cara sebagai berikut ini :
1.Klik tombol Rekam pada tab Detail Transaksi, akan tampil form Detail Penyerahan Barang/Jasa.
2.Isi Kode Barang. Tekan enter untuk pindah ke isian berikutnya
3.Pada isian Nama Barang tekan kembali enter untuk mengecek apakah kode barang tersebut sudah ada didatabase.
a.Jika Kode Barang ada didatabase, seluruh kolom isian Detail Penyerahan barang/jasa akan terisi otomatis dari data Referensi Barang/Jasa
b.Jika Kode Barang tidak ada didatabase akan tampil notifikasi “Barang/Jasa tidak ditemukan. Apa yang ingin ada lakukan?”
i.Klik tombol Rekam Barang/Jasa Baru, maka akan tampil form Referensi Barang/Jasa. Lengkapi isian data Referensi Barang/Jasa kemudian klik tombol Simpan. Data Barang/Jasa berhasil disimpan dan semua kolom isian Detail Penyerahan barang/jasa akan terisi sesuai dengan isian data referensi Barang/Jasa.
ii.Klik tombol Batal untuk mengisi kembali data kode barang.
iii.Klik tombol Cari Barang/Jasa untuk mengisi detail Barang/Jasa dari pencarian barang/jasa di referensi Barang/Jasa.
4.Harga Satuan merupakan harga satuan barang sebelum pajak dan terisi otomatis dari data Referensi Barang/Jasa. Harga Satuan masih bisa diubah jika diperlukan.
5.Jumlah barang terisi default dengan angka 1. Ubah jumlah barang sesuai dengan banyaknya barang/jasa yang diserahkan.
6.Harga Total akan terisi otomatis dengan Nilai Perkalian dari Harga Satuan dengan Jumlah Barang (Harga Satuan x Jumlah Barang)
7.Isi Nilai Diskon.
8.Dasar Pengenaan Pajak (DPP) otomatis terisi dengan Nilai dari Harga Total dikurangi dengan Nilai Diskon (Harga Total – Diskon)
9.Pajak Pertambahan Nilai (PPN) otomatis terisi dengan Nilai dari 10% X Nilai DPP. Dalam hal PPN dikenakan dengan Tarif Lain maka Nilai PPN masih dapat diubah
10.Isi nilai persentase Tarif PPnBM jika barang/jasa terkena PPnBM
11.Pajak Penjualan Atas Barang Mewah (PPnBM) akan terisi otomatis dengan Nilai perkalian dari DPP x Tarif PPnBM
12.Klik tombol Simpan[Alt+S] untuk menyimpan detail transaksi. Akan tampil notifikasi “Apakah Anda ingin mendefinisikan detail transaksi baru?”
a.Klik tombol Yes, untuk menambah transaksi. Ulangi langkah perekaman transaksi dari nomor 2.
b.Klik tombol No, untuk berhenti menambah detail transaksi.
13.Klik tombol Bersihkan Form[Alt+B] untuk membersihkan isian data.
14.Klik tombol Tutup[Alt+T] untuk menutup form Detail Penyerahan Barang/Jasa tanpa menyimpan data.
Untuk mempermudah pengisian detail transaksi, user dapat menggunakan fitur pencarian Barang/Jasa dengan mengklik tombol Cari Barang/Jasa[F3]
Ubah Transaksi
1.Klik baris data pada Detail Transaksi yang akan akan diubah.
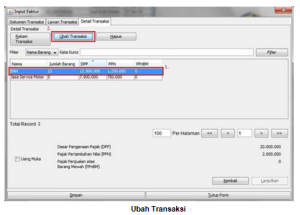
2.Klik tombol Ubah Transaksi[Alt+U], akan tampil form Detail Penyerahan Barang/Jasa yang telah terisi data transaksi.
3.Lakukan perubahan data yang ingin diubah.
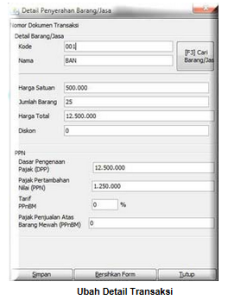
4.Klik tombol Simpan[Alt+S] untuk menyimpan perubahan data.
5.Klik tombol Bersihkan Form[Alt+B] untuk membersihkan isian data.
6.Klik tombol Tutup[Alt+T] untuk menutup form Detail Penyerahan Barang/Jasa tanpa menyimpan perubahan data.
Hapus Transaksi
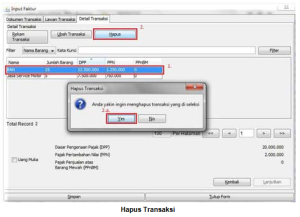
1.Klik baris data pada Detail Transaksi yang akan akan dihapus.
2.Klik tombol Hapus[Alt+H], akan tampil konfirmasi “Apakah yakin ingin menghapus transaksi yang diseleksi?”.
a.Klik tombol Yes[Alt+Y], untuk menghapus data transaksi
b.Klik tombol No[Alt+N], untuk batal menghapus data transaksi.
3.Data transaksi yang sudah dihapus akan hilang dari tab detail transaksi
Ubah Faktur Pajak Keluaran
Fungsi Ubah dapat digunakan untuk memperbaiki data Faktur Pajak Keluaran. Perbaikan data Faktur Pajak melalui menu Ubah tidak dapat dilakukan untuk Faktur Pajak Keluaran dengan status Approval Sukses (Faktur Pajak Keluaran Telah memilki Approval Code). Dalam hal PKP ingin melakukan perubahan atas data Faktur Pajak dengan status Approval Sukses maka PKP harus melakukan Pembatalan atau Penggantian Faktur Pajak.
Langkah – langkah untuk mengubah data Faktur Pajak Keluaran adalah sebagai berikut :
1.Klik menu Faktur à Pajak Keluaran à Administrasi Faktur, akan tampil form Faktur Pajak Keluaran.
2.Klik tombol [F5]Perbaharui maka akan tampil seluruh faktur pajak keluaran yang ada di database. Untuk menampilkan data faktur pajak berdasarkan kriteria tertentu, gunakan fitur [F4]Filter

3.Pilih data faktur pajak keluaran yang akan diubah
4.Klik tombol Ubah[Alt+B], maka akan tampil form Input Faktur berisi data faktur pajak keluaran yang dipilih
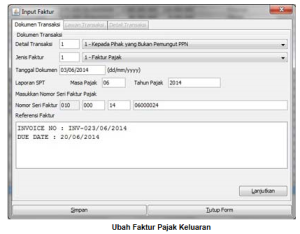
5.Lakukan perubahan data yang diinginkan
6.Klik tombol Simpan[Alt+S] untuk menyimpan perubahan data faktur atau Klik tombol Tutup Form[Alt+T] untuk batal melakukan perubahan data
Fungsi Ubah dapat digunakan untuk memperbaiki data Faktur Pajak Keluaran. Perbaikan data Faktur Pajak melalui menu Ubah tidak dapat dilakukan untuk Faktur Pajak Keluaran dengan status Approval Sukses (Faktur Pajak Keluaran Telah memilki Approval Code). Dalam hal PKP ingin melakukan perubahan atas data Faktur Pajak dengan status Approval Sukses maka PKP harus melakukan Pembatalan atau Penggantian Faktur Pajak.
Langkah – langkah untuk mengubah data Faktur Pajak Keluaran adalah sebagai berikut :
1.Klik menu Faktur à Pajak Keluaran à Administrasi Faktur, akan tampil form Faktur Pajak Keluaran.
2.Klik tombol [F5]Perbaharui maka akan tampil seluruh faktur pajak keluaran yang ada di database. Untuk menampilkan data faktur pajak berdasarkan kriteria tertentu, gunakan fitur [F4]Filter

3.Pilih data faktur pajak keluaran yang akan diubah
4.Klik tombol Ubah[Alt+B], maka akan tampil form Input Faktur berisi data faktur pajak keluaran yang dipilih
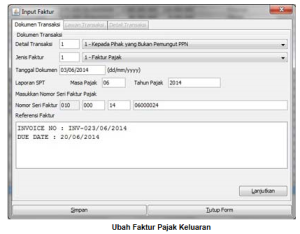
5.Lakukan perubahan data yang diinginkan
6.Klik tombol Simpan[Alt+S] untuk menyimpan perubahan data faktur atau Klik tombol Tutup Form[Alt+T] untuk batal melakukan perubahan data
Hapus Faktur Pajak Keluaran
Fungsi Hapus dapat digunakan untuk menghapus data Faktur Pajak Keluaran. Fungsi Hapus tidak dapat dilakukan untuk Faktur Pajak Keluaran dengan status Approval Sukses (Faktur Pajak Keluaran Telah memilki Approval Code). Dalam hal PKP ingin melakukan menghapus data Faktur Pajak dengan status Approval Sukses maka PKP harus melakukan Pembatalan Faktur Pajak.
Langkah – langkah untuk menghapus data Faktur Pajak Keluaran adalah sebagai berikut :
1.Klik menu Faktur à Pajak Keluaran à Administrasi Faktur, akan tampil form Faktur Pajak Keluaran.
2.Klik tombol [F5]Perbaharui maka akan tampil seluruh faktur pajak keluaran yang ada di database. Untuk menampilkan data faktur pajak berdasarkan kriteria tertentu, gunakan fitur [F4]Filter
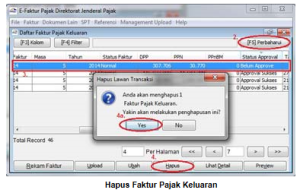
3.Pilih satu atau lebih data faktur pajak keluaran yang akan dihapus.
oUntuk memilih lebih dari satu data, klik baris faktur pajak keluaran kemudian tekan Ctrl + klik baris faktur pajak keluaran yang lain
oUntuk memilih semua data faktur pajak keluaran, tekan Ctrl+A
4.Klik tombol Hapus[Alt+H], maka akan tampil konfirmasi “Anda akan menghapus 1 Faktur Pajak Keluaran. Yakin akan melakukan penghapusan ini?”
a.Klik tombol Yes untuk menghapus faktur pajak keluaran
b.Klik tombol No untuk batal menghapus faktur pajak keluaran.
5.Faktur Pajak Keluaran yang telah dihapus akan hilang dari Daftar Faktur Pajak Keluaran
Fungsi Hapus dapat digunakan untuk menghapus data Faktur Pajak Keluaran. Fungsi Hapus tidak dapat dilakukan untuk Faktur Pajak Keluaran dengan status Approval Sukses (Faktur Pajak Keluaran Telah memilki Approval Code). Dalam hal PKP ingin melakukan menghapus data Faktur Pajak dengan status Approval Sukses maka PKP harus melakukan Pembatalan Faktur Pajak.
Langkah – langkah untuk menghapus data Faktur Pajak Keluaran adalah sebagai berikut :
1.Klik menu Faktur à Pajak Keluaran à Administrasi Faktur, akan tampil form Faktur Pajak Keluaran.
2.Klik tombol [F5]Perbaharui maka akan tampil seluruh faktur pajak keluaran yang ada di database. Untuk menampilkan data faktur pajak berdasarkan kriteria tertentu, gunakan fitur [F4]Filter
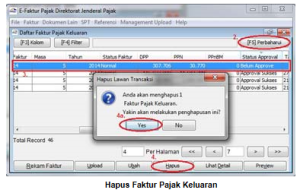
3.Pilih satu atau lebih data faktur pajak keluaran yang akan dihapus.
oUntuk memilih lebih dari satu data, klik baris faktur pajak keluaran kemudian tekan Ctrl + klik baris faktur pajak keluaran yang lain
oUntuk memilih semua data faktur pajak keluaran, tekan Ctrl+A
4.Klik tombol Hapus[Alt+H], maka akan tampil konfirmasi “Anda akan menghapus 1 Faktur Pajak Keluaran. Yakin akan melakukan penghapusan ini?”
a.Klik tombol Yes untuk menghapus faktur pajak keluaran
b.Klik tombol No untuk batal menghapus faktur pajak keluaran.
5.Faktur Pajak Keluaran yang telah dihapus akan hilang dari Daftar Faktur Pajak Keluaran
Preview Faktur Pajak
Fungsi Preview disediakan untuk membantu PKP mereview faktur pajak yang dibuat sebelum diupload. Nama penandatangan pada preview faktur ini adalah nama PKP. Nama Penandatangan sesuai dengan user yang mengklik tombol Upload pada Daftar Faktur Pajak Keluaran akan muncul pada saat create PDF Faktur Pajak yang sudah berhasil diapprove oleh DJP.
Preview Faktur Pajak dapat dilakukan dengan cara :
1.Klik menu Faktur à Pajak Keluaran à Administrasi Faktur, akan tampil form Faktur Pajak Keluaran.
2.Klik tombol [F5]Perbaharui maka akan tampil seluruh faktur pajak keluaran yang ada di database. Untuk menampilkan data faktur pajak berdasarkan kriteria tertentu, gunakan fitur [F4]Filter
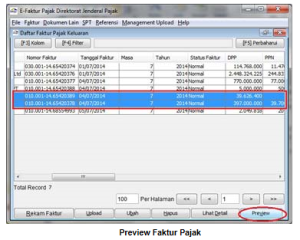
3.Pilih satu atau lebih data faktur pajak keluaran yang akan di-preview.
oUntuk memilih lebih dari satu data, klik baris faktur pajak keluaran kemudian tekan Ctrl + klik baris faktur pajak keluaran yang lain
oUntuk memilih semua data faktur pajak keluaran, tekan Ctrl+A
4.Klik tombol Preview[Alt+v] untuk mempreview Faktur Pajak
Fungsi Preview disediakan untuk membantu PKP mereview faktur pajak yang dibuat sebelum diupload. Nama penandatangan pada preview faktur ini adalah nama PKP. Nama Penandatangan sesuai dengan user yang mengklik tombol Upload pada Daftar Faktur Pajak Keluaran akan muncul pada saat create PDF Faktur Pajak yang sudah berhasil diapprove oleh DJP.
Preview Faktur Pajak dapat dilakukan dengan cara :
1.Klik menu Faktur à Pajak Keluaran à Administrasi Faktur, akan tampil form Faktur Pajak Keluaran.
2.Klik tombol [F5]Perbaharui maka akan tampil seluruh faktur pajak keluaran yang ada di database. Untuk menampilkan data faktur pajak berdasarkan kriteria tertentu, gunakan fitur [F4]Filter
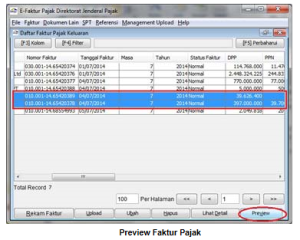
3.Pilih satu atau lebih data faktur pajak keluaran yang akan di-preview.
oUntuk memilih lebih dari satu data, klik baris faktur pajak keluaran kemudian tekan Ctrl + klik baris faktur pajak keluaran yang lain
oUntuk memilih semua data faktur pajak keluaran, tekan Ctrl+A
4.Klik tombol Preview[Alt+v] untuk mempreview Faktur Pajak
Upload Faktur Pajak Keluaran
Fungsi ini dilakukan oleh user dengan role administrator (penandatangan faktur). Nama Penandatangan yang tertera difaktur pajak keluaran adalah Nama Lengkap dari user yang melakukan upload (menekan tombol Upload).
Upload data faktur pajak keluaran berfungsi untuk menandai bahwa faktur ini sudah siap untuk dikirim ke Direktorat Jenderal Pajak (DJP) untuk diberi approval code. Upload faktur pajak keluaran hanya bisa dilakukan untuk data faktur pajak keluaran yang status approval-nya adalah Belum Approve dan Reject.
Upload Faktur Pajak Keluaran dilakukan dengan cara sebagai berikut :
1.Klik menu Faktur à Pajak Keluaran à Administrasi Faktur, akan tampil form Faktur Pajak Keluaran.
2.Klik tombol [F5]Perbaharui maka akan tampil seluruh faktur pajak keluaran yang ada di database. Untuk menampilkan data faktur pajak berdasarkan kriteria tertentu, gunakan fitur [F4]Filter
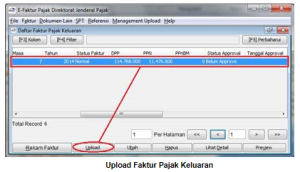
3.Pilih satu atau lebih data faktur pajak keluaran yang akan diupload.
oUntuk memilih lebih dari satu data, klik baris faktur pajak keluaran kemudian tekan Ctrl + klik baris faktur pajak keluaran yang lain
oUntuk memilih semua data faktur pajak keluaran, tekan Ctrl+A
4.Klik tombol Upload[Alt+U], akan tampil konfirmasi jumlah faktur pajak yang diupload dan apakah yakin ingin mengupload?

a.Klik tombol Yes, untuk melanjutkan proses upload faktur pajak keluaran. Akan tampil informasi sejumlah Faktur Pajak Keluaran siap diproses oleh uploader.
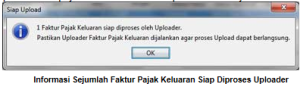
Klik tombol OK dan status approval faktur berubah menjadi Siap Approve. Untuk melihat perubahan status approval menjadi siap approve, klik tombol Cari[F3] pada form Daftar Pajak Keluaran.
b.Klik tombol No untuk batal mengupload faktur pajak keluaran.
5.Jalankan Fungsi Upload Faktur/Retur (Alt+Shift+M) di menu Management Upload.
Faktur Pajak Keluaran yang status approval-nya adalah Approval Sukes tidak bisa lagi diubah atau dihapus.
Fungsi ini dilakukan oleh user dengan role administrator (penandatangan faktur). Nama Penandatangan yang tertera difaktur pajak keluaran adalah Nama Lengkap dari user yang melakukan upload (menekan tombol Upload).
Upload data faktur pajak keluaran berfungsi untuk menandai bahwa faktur ini sudah siap untuk dikirim ke Direktorat Jenderal Pajak (DJP) untuk diberi approval code. Upload faktur pajak keluaran hanya bisa dilakukan untuk data faktur pajak keluaran yang status approval-nya adalah Belum Approve dan Reject.
Upload Faktur Pajak Keluaran dilakukan dengan cara sebagai berikut :
1.Klik menu Faktur à Pajak Keluaran à Administrasi Faktur, akan tampil form Faktur Pajak Keluaran.
2.Klik tombol [F5]Perbaharui maka akan tampil seluruh faktur pajak keluaran yang ada di database. Untuk menampilkan data faktur pajak berdasarkan kriteria tertentu, gunakan fitur [F4]Filter
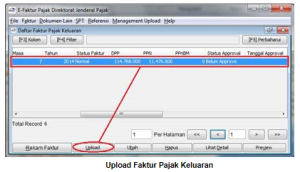
3.Pilih satu atau lebih data faktur pajak keluaran yang akan diupload.
oUntuk memilih lebih dari satu data, klik baris faktur pajak keluaran kemudian tekan Ctrl + klik baris faktur pajak keluaran yang lain
oUntuk memilih semua data faktur pajak keluaran, tekan Ctrl+A
4.Klik tombol Upload[Alt+U], akan tampil konfirmasi jumlah faktur pajak yang diupload dan apakah yakin ingin mengupload?

a.Klik tombol Yes, untuk melanjutkan proses upload faktur pajak keluaran. Akan tampil informasi sejumlah Faktur Pajak Keluaran siap diproses oleh uploader.
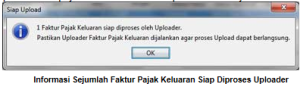
Klik tombol OK dan status approval faktur berubah menjadi Siap Approve. Untuk melihat perubahan status approval menjadi siap approve, klik tombol Cari[F3] pada form Daftar Pajak Keluaran.
b.Klik tombol No untuk batal mengupload faktur pajak keluaran.
5.Jalankan Fungsi Upload Faktur/Retur (Alt+Shift+M) di menu Management Upload.
Faktur Pajak Keluaran yang status approval-nya adalah Approval Sukes tidak bisa lagi diubah atau dihapus.
Pembatalan Faktur Pajak Keluaran
1.Fungsi Pembatalan Faktur dapat dilakukan PKP, dalam hal terjadi pembatalan Transaksi Penyerahan Barang/ Jasa setelah Faktur Pajak diterbitkan
2.Faktur Pajak yang dapat dibatalkan adalah Faktur Pajak dengan Status Approval=Approval Sukses.
3.Nomor Seri Faktur Pajak yang telah dibatalkan tidak dapat dipakai kembali untuk menerbitkan Faktur Pajak Keluaran yang lain.
4.Proses pembatalan faktur pajak keluaran akan langsung mengupdate status faktur tersebut ke Direktorat Jenderal Pajak sehingga harus dipastikan aplikasi e-Faktur terhubung dengan koneksi internet.
Langkah – langkah melakukan pembatalan faktur pajak keluaran adalah sebagai berikut :
1.Klik menu Faktur à Pajak Keluaran à Administrasi Faktur, akan tampil form Faktur Pajak Keluaran.
2.Klik tombol [F5]Perbaharui maka akan tampil seluruh faktur pajak keluaran yang ada di database. Untuk menampilkan data faktur pajak berdasarkan kriteria tertentu, gunakan fitur [F4]Filter
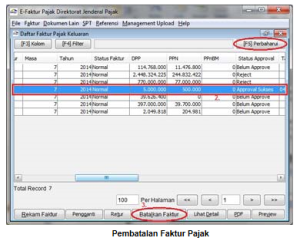
3.Pilih faktur pajak yang akan dibatalkan dan klik tombol Batalkan Faktur[Alt+L], akan tampil data Faktur Pajak Keluaran yang akan dibatalkan.
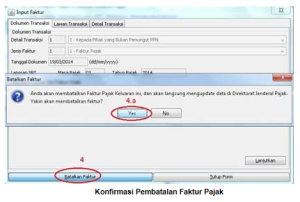
4.Klik tombol Batalkan Faktur[Alt+B] untuk membatalkan Faktur Pajak. Akan tampil konfirmasi “Anda akan membatalkan 1 Faktur Pajak Keluaran ini, dan akan langsung mengupdate data di Direktorat Jenderal Pajak. Yakin akan membatalkan faktur?”
a.Klik tombol Yes untuk melanjutkan proses pembatalan faktur. Aplikasi akan terhubung ke Direktorat Jenderal Pajak, jika koneksi berhasil user akan diminta memasukkan Captcha dan Password.
•Isi Captcha dengan benar. Jika tampilan Captcha kurang jelas tekan tombol Refresh.
•Isi Password dengan password yang PKP gunakan untuk meminta Nomor Seri Faktur Pajak ke KPP.
•Klik tombol Submit untuk membatalkan faktur pajak keluaran.
b.Klik tombol No untuk batal memproses pembatalan Faktur Pajak.
5.Klik tombol Tutup[Alt+T] untuk batal memproses pembatalan Faktur Pajak
1.Fungsi Pembatalan Faktur dapat dilakukan PKP, dalam hal terjadi pembatalan Transaksi Penyerahan Barang/ Jasa setelah Faktur Pajak diterbitkan
2.Faktur Pajak yang dapat dibatalkan adalah Faktur Pajak dengan Status Approval=Approval Sukses.
3.Nomor Seri Faktur Pajak yang telah dibatalkan tidak dapat dipakai kembali untuk menerbitkan Faktur Pajak Keluaran yang lain.
4.Proses pembatalan faktur pajak keluaran akan langsung mengupdate status faktur tersebut ke Direktorat Jenderal Pajak sehingga harus dipastikan aplikasi e-Faktur terhubung dengan koneksi internet.
Langkah – langkah melakukan pembatalan faktur pajak keluaran adalah sebagai berikut :
1.Klik menu Faktur à Pajak Keluaran à Administrasi Faktur, akan tampil form Faktur Pajak Keluaran.
2.Klik tombol [F5]Perbaharui maka akan tampil seluruh faktur pajak keluaran yang ada di database. Untuk menampilkan data faktur pajak berdasarkan kriteria tertentu, gunakan fitur [F4]Filter
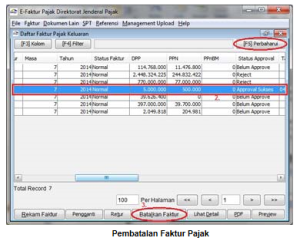
3.Pilih faktur pajak yang akan dibatalkan dan klik tombol Batalkan Faktur[Alt+L], akan tampil data Faktur Pajak Keluaran yang akan dibatalkan.
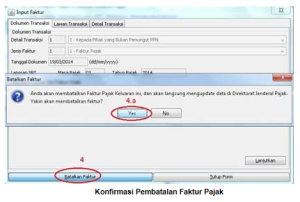
4.Klik tombol Batalkan Faktur[Alt+B] untuk membatalkan Faktur Pajak. Akan tampil konfirmasi “Anda akan membatalkan 1 Faktur Pajak Keluaran ini, dan akan langsung mengupdate data di Direktorat Jenderal Pajak. Yakin akan membatalkan faktur?”
a.Klik tombol Yes untuk melanjutkan proses pembatalan faktur. Aplikasi akan terhubung ke Direktorat Jenderal Pajak, jika koneksi berhasil user akan diminta memasukkan Captcha dan Password.
•Isi Captcha dengan benar. Jika tampilan Captcha kurang jelas tekan tombol Refresh.
•Isi Password dengan password yang PKP gunakan untuk meminta Nomor Seri Faktur Pajak ke KPP.
•Klik tombol Submit untuk membatalkan faktur pajak keluaran.
b.Klik tombol No untuk batal memproses pembatalan Faktur Pajak.
5.Klik tombol Tutup[Alt+T] untuk batal memproses pembatalan Faktur Pajak
PDF Faktur Pajak Keluaran
Faktur Pajak yang dihasilkan oleh aplikasi e-Faktur baru bisa digunakan apabila telah dibuat File PDFnya. Untuk dapat dibuat File PDF-nya, Faktur Pajak harus sudah diupload ke DJP dan memiliki Status Approval = Approval Sukses.

Membuat File PDF (Single File)
Menu Buat File PDF(Single File) disediakan dalam hal user ingin menyimpan satu atau lebih faktur pajak keluaran dalam satu file PDF. Jumlah File PDF yang terbentuk adalah satu file dengan jumlah halaman sebanyak baris faktur pajak keluaran yang dipilih.
Langkah – langkah untuk membuat File PDF (Single File) adalah sebagai berikut :
1.Klik menu Faktur à Pajak Keluaran à Administrasi Faktur, akan tampil daftar Faktur Pajak Keluaran. Klik tombol [F5]Perbarui maka akan tampil seluruh faktur pajak keluaran yang ada di database. Untuk menampilkan data faktur pajak berdasarkan kriteria tertentu, gunakan fitur [F4]Filter
2.Pilih satu atau lebih data faktur pajak yang akan dibuat file pdf nya.
oUntuk memilih lebih dari satu data, klik baris faktur pajak keluaran kemudian tekan Ctrl + klik baris faktur pajak keluaran yang lain.
oUntuk memilih semua data faktur pajak keluaran, tekan Ctrl+A
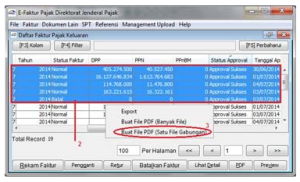
3.Klik kanan pada salah satu baris data faktur pajak kemudian klik menu Buat File PDF (Single File)
4.Pilih lokasi penyimpanan file PDF faktur pajak keluaran
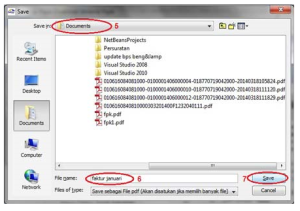
5.Isi nama file PDF faktur pajak keluaran
6.Klik tombol Save. Akan tampil jumlah faktur yang disimpan dalam sebuah file PDF.
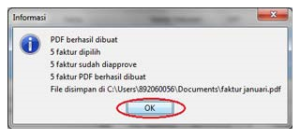
Membuat File PDF (Banyak File)
Menu Buat File PDF(Banyak File) disediakan dalam hal user ingin membuat satu atau lebih file PDF faktur pajak keluaran secara sekaligus. Jumlah File PDF yang terbentuk adalah sebanyak baris faktur pajak keluaran yang dipilih.
Langkah – langkah untuk membuat File PDF (Single File) adalah sebagai berikut :
1.Klik menu Faktur à Pajak Keluaran à Administrasi Faktur, akan tampil daftar Faktur Pajak Keluaran.Klik tombol [F5]Perbarui maka akan tampil seluruh faktur pajak keluaran yang ada di database. Untuk menampilkan data faktur pajak berdasarkan kriteria tertentu, gunakan fitur [F4]Filter
2.Pilih satu atau lebih data faktur pajak yang akan dibuat file pdf nya.
oUntuk memilih lebih dari satu data, klik baris faktur pajak keluaran kemudian tekan Ctrl + klik baris faktur pajak keluaran yang lain.
oUntuk memilih semua data faktur pajak keluaran, tekan Ctrl+A
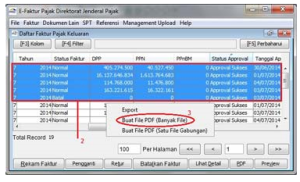
3.Klik kanan pada salah satu baris data faktur pajak kemudian klik menu Buat File PDF (Banyak File)
4.Pilih lokasi penyimpanan file PDF faktur pajak keluaran
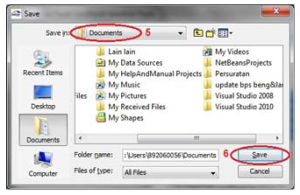
5.Klik tombol Save. Akan tampil informasi jumlah file PDF yang terbentuk.
Faktur Pajak yang dihasilkan oleh aplikasi e-Faktur baru bisa digunakan apabila telah dibuat File PDFnya. Untuk dapat dibuat File PDF-nya, Faktur Pajak harus sudah diupload ke DJP dan memiliki Status Approval = Approval Sukses.

Membuat File PDF (Single File)
Menu Buat File PDF(Single File) disediakan dalam hal user ingin menyimpan satu atau lebih faktur pajak keluaran dalam satu file PDF. Jumlah File PDF yang terbentuk adalah satu file dengan jumlah halaman sebanyak baris faktur pajak keluaran yang dipilih.
Langkah – langkah untuk membuat File PDF (Single File) adalah sebagai berikut :
1.Klik menu Faktur à Pajak Keluaran à Administrasi Faktur, akan tampil daftar Faktur Pajak Keluaran. Klik tombol [F5]Perbarui maka akan tampil seluruh faktur pajak keluaran yang ada di database. Untuk menampilkan data faktur pajak berdasarkan kriteria tertentu, gunakan fitur [F4]Filter
2.Pilih satu atau lebih data faktur pajak yang akan dibuat file pdf nya.
oUntuk memilih lebih dari satu data, klik baris faktur pajak keluaran kemudian tekan Ctrl + klik baris faktur pajak keluaran yang lain.
oUntuk memilih semua data faktur pajak keluaran, tekan Ctrl+A
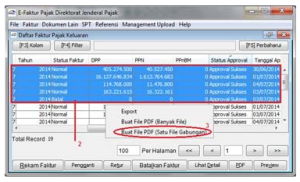
3.Klik kanan pada salah satu baris data faktur pajak kemudian klik menu Buat File PDF (Single File)
4.Pilih lokasi penyimpanan file PDF faktur pajak keluaran
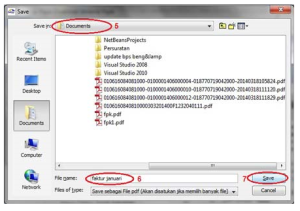
5.Isi nama file PDF faktur pajak keluaran
6.Klik tombol Save. Akan tampil jumlah faktur yang disimpan dalam sebuah file PDF.
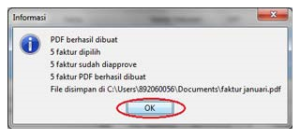
Membuat File PDF (Banyak File)
Menu Buat File PDF(Banyak File) disediakan dalam hal user ingin membuat satu atau lebih file PDF faktur pajak keluaran secara sekaligus. Jumlah File PDF yang terbentuk adalah sebanyak baris faktur pajak keluaran yang dipilih.
Langkah – langkah untuk membuat File PDF (Single File) adalah sebagai berikut :
1.Klik menu Faktur à Pajak Keluaran à Administrasi Faktur, akan tampil daftar Faktur Pajak Keluaran.Klik tombol [F5]Perbarui maka akan tampil seluruh faktur pajak keluaran yang ada di database. Untuk menampilkan data faktur pajak berdasarkan kriteria tertentu, gunakan fitur [F4]Filter
2.Pilih satu atau lebih data faktur pajak yang akan dibuat file pdf nya.
oUntuk memilih lebih dari satu data, klik baris faktur pajak keluaran kemudian tekan Ctrl + klik baris faktur pajak keluaran yang lain.
oUntuk memilih semua data faktur pajak keluaran, tekan Ctrl+A
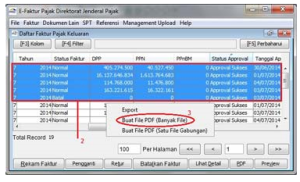
3.Klik kanan pada salah satu baris data faktur pajak kemudian klik menu Buat File PDF (Banyak File)
4.Pilih lokasi penyimpanan file PDF faktur pajak keluaran
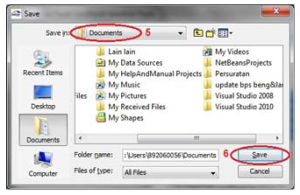
5.Klik tombol Save. Akan tampil informasi jumlah file PDF yang terbentuk.
Tampilan Daftar Faktur Pajak Keluaran
Informasi yang ditampilkan di Daftar Faktur Pajak Keluaran bisa diatur sesuai dengan keinginan PKP dengan cara :
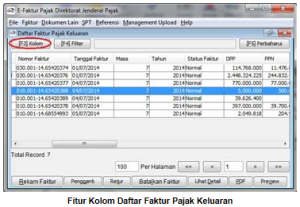
1.Klik tombol [F3] Kolom
2.Untuk menambahkan kolom yang akan ditampilkan di Daftar Faktur Pajak Keluaran, lakukan :
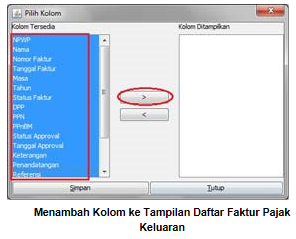
a.Klik nama kolom pada bagian Kolom Tersedia. Untuk memilih lebih dari satu tekan tombol Ctrl + klik nama kolom lainnya. Atau klik Ctrl+A untuk memilih semua kolom.
b.Klik tombol [ > ] untuk menambahkan ke bagian Kolom Ditampilkan.
3.Untuk menghilangkan kolom yang akan ditampilkan di Daftar Faktur Pajak Keluaran, lakukan :
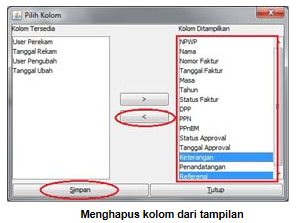
a.Klik nama kolom pada bagian Kolom Ditampilkan. Untuk memilih lebih dari satu tekan tombol Ctrl + klik nama kolom lainnya. Atau klik Ctrl+A untuk memilih semua kolom.
b.Klik tombol [ < ]
4.Klik tombol Simpan.
Informasi yang ditampilkan di Daftar Faktur Pajak Keluaran bisa diatur sesuai dengan keinginan PKP dengan cara :
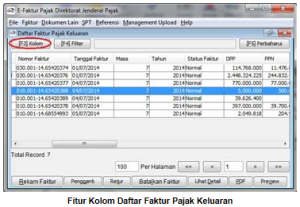
1.Klik tombol [F3] Kolom
2.Untuk menambahkan kolom yang akan ditampilkan di Daftar Faktur Pajak Keluaran, lakukan :
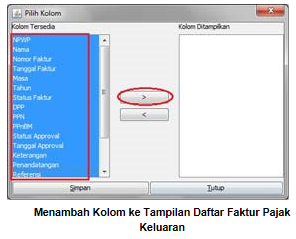
a.Klik nama kolom pada bagian Kolom Tersedia. Untuk memilih lebih dari satu tekan tombol Ctrl + klik nama kolom lainnya. Atau klik Ctrl+A untuk memilih semua kolom.
b.Klik tombol [ > ] untuk menambahkan ke bagian Kolom Ditampilkan.
3.Untuk menghilangkan kolom yang akan ditampilkan di Daftar Faktur Pajak Keluaran, lakukan :
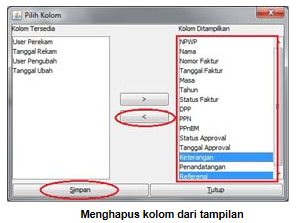
a.Klik nama kolom pada bagian Kolom Ditampilkan. Untuk memilih lebih dari satu tekan tombol Ctrl + klik nama kolom lainnya. Atau klik Ctrl+A untuk memilih semua kolom.
b.Klik tombol [ < ]
4.Klik tombol Simpan.
Filter Pencarian Faktur Pajak Keluaran
Fitur Filter ini disediakan untuk membantu PKP menampilkan data faktur pajak keluaran sesuai dengan kriteria filter/pencarian yang diinginkan. Apabila tidak difilter maka semua data faktur pajak keluaran yang pernah diinput/diimpor akan tampil.
Cara untuk menggunakan fitur filter adalah sebagai berikut :
1.Klik tombol [F4] Filter, akan tampil form Filter Engine. Filter engine berisi 4 bagian yaitu Field, Operator, Keterangan, Nilai Pembanding, Filter Query.
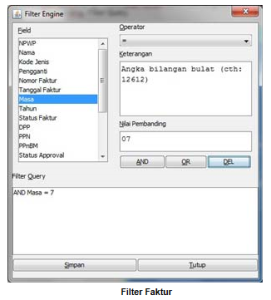
2.Pada bagian Field, klik pada satu nama field yang akan dijadikan sebagai kriteria filter/pencarian.
3.Pada bagian Operator, pilih jenis operator yang sesuai.
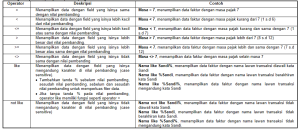
4.Pada bagian Nilai Pembanding, isikan dengan kriteria filternya. Ketentuan pengisian nilai pembanding ini bisa dilihat dari bagian Keterangan.
5.Klik tombol AND
6.Pada bagian Filter Query akan tampil filter yang telah dibuat.
a.Menambah Kriteria Filter
i.Ulangi dari langkah 2 – 4
ii.Klik tombol operator logika AND atau OR sesuai dengan keinginan.
b.Menghapus kriteria filter
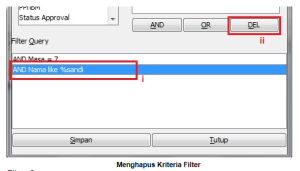
i.Pilih baris kriteria filter pada bagian Filter Query
ii.Klik tombol DEL
7.Klik tombol Simpan untuk menyimpan pengaturan kriteria filter.
Fitur Filter ini disediakan untuk membantu PKP menampilkan data faktur pajak keluaran sesuai dengan kriteria filter/pencarian yang diinginkan. Apabila tidak difilter maka semua data faktur pajak keluaran yang pernah diinput/diimpor akan tampil.
Cara untuk menggunakan fitur filter adalah sebagai berikut :
1.Klik tombol [F4] Filter, akan tampil form Filter Engine. Filter engine berisi 4 bagian yaitu Field, Operator, Keterangan, Nilai Pembanding, Filter Query.
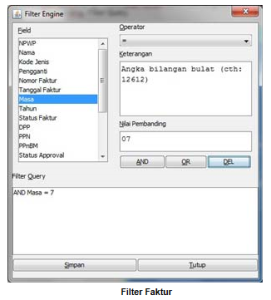
2.Pada bagian Field, klik pada satu nama field yang akan dijadikan sebagai kriteria filter/pencarian.
3.Pada bagian Operator, pilih jenis operator yang sesuai.
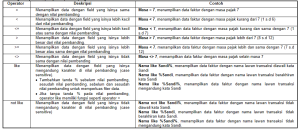
4.Pada bagian Nilai Pembanding, isikan dengan kriteria filternya. Ketentuan pengisian nilai pembanding ini bisa dilihat dari bagian Keterangan.
5.Klik tombol AND
6.Pada bagian Filter Query akan tampil filter yang telah dibuat.
a.Menambah Kriteria Filter
i.Ulangi dari langkah 2 – 4
ii.Klik tombol operator logika AND atau OR sesuai dengan keinginan.
b.Menghapus kriteria filter
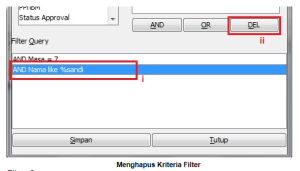
i.Pilih baris kriteria filter pada bagian Filter Query
ii.Klik tombol DEL
7.Klik tombol Simpan untuk menyimpan pengaturan kriteria filter.
Export Faktur Pajak Keluaran
Aplikasi e-Faktur menyediakan fungsi Export untuk memindahkan data faktur pajak keluaran yang ada didatabase menjadi bentuk file csv.
Aplikasi e-Faktur menyediakan dua cara untuk melakukan Export yaitu :
1.Melalui menu Faktur à Pajak Keluaran à Export, jika ingin mengekspor seluruh faktur pajak keluaran yang ada didatabase.
2.Melalui menu Faktur à Pajak Keluaran àAdministrasi Faktur, jika ingin mengekspor satu atau lebih data faktur pajak keluaran tertentu.
Export Seluruh Faktur Pajak Keluaran
1.Buka menu Faktur à Pajak Keluaran à Export, akan tampil form Export Faktur Pajak Keluaran
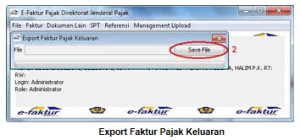
2.Klik tombol Save File.
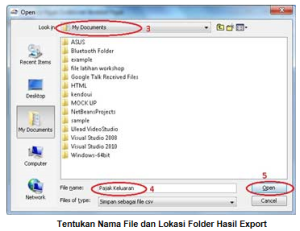
3.Pilih folder untuk menyimpan hasil export
4.Isi nama file csv ekpor data faktur pajak keluaran.
5.Klik tombol Open untuk mengekspor data faktur pajak keluaran.
6.File csv ekspor data faktur telah berhasil dibuat
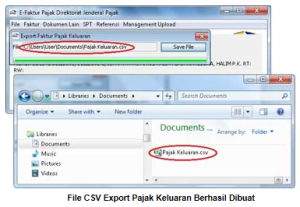
Export Satu atau Lebih Faktur Pajak Keluaran
1.Buka menu Faktur à Pajak Keluaran à Administrasi Faktur, akan tampil daftar Faktur Pajak Keluaran. Klik tombol [F5]Perbaharui maka akan tampil seluruh faktur pajak keluaran yang ada di database. Untuk menampilkan data faktur pajak berdasarkan kriteria tertentu, gunakan fitur [F4]Filter
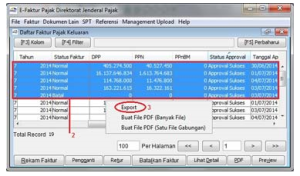
2.Pilih satu atau lebih data faktur pajak keluaran yang akan dieksport ke file csv.
oUntuk memilih lebih dari satu data, klik baris faktur pajak keluaran kemudian tekan Ctrl + klik baris faktur pajak keluaran yang lain.
oUntuk memilih semua data faktur pajak keluaran, tekan Ctrl+A
3.Klik kanan, akan tampil shortcut menu. Kemudian Klik Export, akan tampil form Export Faktur Pajak Keluaran
4.Klik tombol Save File.
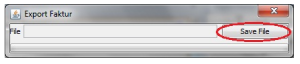
5.Pilih folder tempat file csv ekspor data faktur pajak keluaran.

6.Isi nama file csv ekpor data faktur pajak keluaran.
7.Klik tombol Open untuk mengekspor data faktur pajak keluaran.
8.Klik tombol OK pada notifikasi “Export Data Selesai”.
Aplikasi e-Faktur menyediakan fungsi Export untuk memindahkan data faktur pajak keluaran yang ada didatabase menjadi bentuk file csv.
Aplikasi e-Faktur menyediakan dua cara untuk melakukan Export yaitu :
1.Melalui menu Faktur à Pajak Keluaran à Export, jika ingin mengekspor seluruh faktur pajak keluaran yang ada didatabase.
2.Melalui menu Faktur à Pajak Keluaran àAdministrasi Faktur, jika ingin mengekspor satu atau lebih data faktur pajak keluaran tertentu.
Export Seluruh Faktur Pajak Keluaran
1.Buka menu Faktur à Pajak Keluaran à Export, akan tampil form Export Faktur Pajak Keluaran
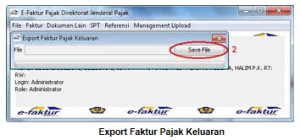
2.Klik tombol Save File.
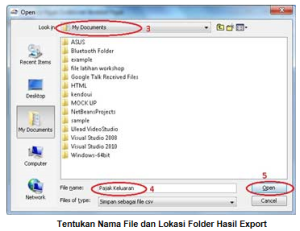
3.Pilih folder untuk menyimpan hasil export
4.Isi nama file csv ekpor data faktur pajak keluaran.
5.Klik tombol Open untuk mengekspor data faktur pajak keluaran.
6.File csv ekspor data faktur telah berhasil dibuat
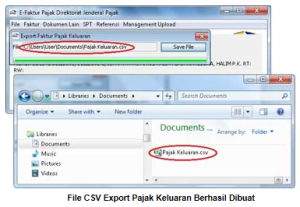
Export Satu atau Lebih Faktur Pajak Keluaran
1.Buka menu Faktur à Pajak Keluaran à Administrasi Faktur, akan tampil daftar Faktur Pajak Keluaran. Klik tombol [F5]Perbaharui maka akan tampil seluruh faktur pajak keluaran yang ada di database. Untuk menampilkan data faktur pajak berdasarkan kriteria tertentu, gunakan fitur [F4]Filter
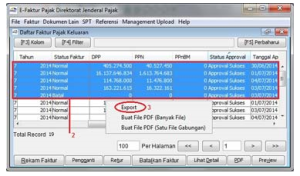
2.Pilih satu atau lebih data faktur pajak keluaran yang akan dieksport ke file csv.
oUntuk memilih lebih dari satu data, klik baris faktur pajak keluaran kemudian tekan Ctrl + klik baris faktur pajak keluaran yang lain.
oUntuk memilih semua data faktur pajak keluaran, tekan Ctrl+A
3.Klik kanan, akan tampil shortcut menu. Kemudian Klik Export, akan tampil form Export Faktur Pajak Keluaran
4.Klik tombol Save File.
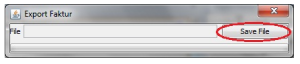
5.Pilih folder tempat file csv ekspor data faktur pajak keluaran.

6.Isi nama file csv ekpor data faktur pajak keluaran.
7.Klik tombol Open untuk mengekspor data faktur pajak keluaran.
8.Klik tombol OK pada notifikasi “Export Data Selesai”.
Retur Pajak Keluaran
Menu Retur Pajak Keluaran digunakan untuk mengadministrasikan Retur Faktur Pajak Keluaran, melakukan Impor ataupun Ekspor data Retur Faktur Pajak Keluaran.
Menu Pajak Keluaran terdiri dari :
1.Administrasi Nota Retur
2.Import
3.Eksport
Menu Retur Pajak Keluaran digunakan untuk mengadministrasikan Retur Faktur Pajak Keluaran, melakukan Impor ataupun Ekspor data Retur Faktur Pajak Keluaran.
Menu Pajak Keluaran terdiri dari :
1.Administrasi Nota Retur
2.Import
3.Eksport
Administrasi Nota Retur Pajak Keluaran
Menu Administrasi Faktur Pajak Keluaran digunakan untuk mengadministrasikan data Faktur Pajak Keluaran.
Administrasi Faktur Pajak Keluaran memiliki beberapa fungsi yaitu :
1.Menampilkan Daftar Retur Faktur Pajak Keluaran
2.Merekam Data Retur Faktur Pajak Keluaran
3.Mengubah Data Retur Faktur Pajak Keluaran
4.Menghapus Data Retur Faktur Pajak Keluaran
5.Upload Data Retur Faktur Pajak Keluaran
Untuk mengakses menu ini pilih Faktur àRetur Pajak Keluaran àAdministrasi Nota Retur
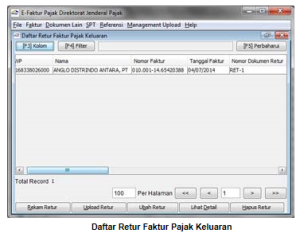
Tampilan Daftar Retur Faktur Pajak Keluaran
Form Daftar Retur Pajak Keluaran akan menampilkan seluruh data Retur Pajak Keluaran yang telah direkam. Informasi yang ditampilkan dalam daftar Retur Faktur Pajak Keluaran adalah sebagai berikut :
1.NPWP Lawan Transaksi
2.Nama
3.Nomor Faktur Pajak
4.Tanggal Faktur Pajak
5.Nomor Dokumen Retur
6.Tanggal Retur
7.Masa Retur
8.Tahun Retur
9.Nilai Retur DPP
10.Nilai Retur PPN
11.Nilai Retur PPnBM
12.Status Approval terdiri dari :
a.Belum Approve.
Retur Faktur Pajak belum diupload user dan belum mendapat approval dari Direktorat Jenderal Pajak. Retur Faktur Pajak Keluaran dengan status approval ini masih bisa diubah atau dihapus oleh user.
b.Siap Approve
Retur Faktur Pajak sudah diupload user dan sedang dalam proses approval dari Direktorat Jenderal Pajak. Retur Faktur Pajak Keluaran dengan status approval ini masih bisa diubah atau dihapus oleh user.
c.Approval Sukses
Retur Faktur Pajak telah diapprove oleh Direktorat Jenderal Pajak. Retur Faktur Pajak Keluaran dengan status Approval Sukses sudah tidak bisa diubah atau dihapus oleh user. Terhadap Faktur Pajak tersebut user bisa mencetak Faktur Pajak Keluaran, membatalkan, merekam returnya atau menerbitkan faktur pajak penggantinya
d.Reject
Retur Faktur Pajak tidak disetujui oleh Direktorat Jenderal Pajak. Retur Faktur Pajak Keluaran dengan status approval Reject masih bisa diubah atau dihapus oleh user.
13.Tanggal Approval, tanggal retur faktur berhasil di approve oleh DJP
14.Keterangan, berisi keterangan status approval.
15.User Perekam, berisi Nama Lengkap User yang merekam/mengimpor retur
16.Tanggal Rekam, berisi tanggal merekam/mengimpor retur
17.User Pengubah, berisi Nama Lengkap User yang terakhir kali mengubah retur
18.Tanggal Ubah, berisi tanggal terakhir kali mengubah retur
Menu Administrasi Faktur Pajak Keluaran digunakan untuk mengadministrasikan data Faktur Pajak Keluaran.
Administrasi Faktur Pajak Keluaran memiliki beberapa fungsi yaitu :
1.Menampilkan Daftar Retur Faktur Pajak Keluaran
2.Merekam Data Retur Faktur Pajak Keluaran
3.Mengubah Data Retur Faktur Pajak Keluaran
4.Menghapus Data Retur Faktur Pajak Keluaran
5.Upload Data Retur Faktur Pajak Keluaran
Untuk mengakses menu ini pilih Faktur àRetur Pajak Keluaran àAdministrasi Nota Retur
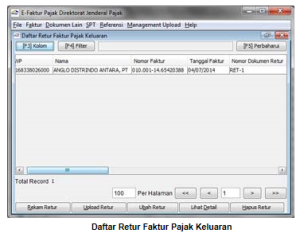
Tampilan Daftar Retur Faktur Pajak Keluaran
Form Daftar Retur Pajak Keluaran akan menampilkan seluruh data Retur Pajak Keluaran yang telah direkam. Informasi yang ditampilkan dalam daftar Retur Faktur Pajak Keluaran adalah sebagai berikut :
1.NPWP Lawan Transaksi
2.Nama
3.Nomor Faktur Pajak
4.Tanggal Faktur Pajak
5.Nomor Dokumen Retur
6.Tanggal Retur
7.Masa Retur
8.Tahun Retur
9.Nilai Retur DPP
10.Nilai Retur PPN
11.Nilai Retur PPnBM
12.Status Approval terdiri dari :
a.Belum Approve.
Retur Faktur Pajak belum diupload user dan belum mendapat approval dari Direktorat Jenderal Pajak. Retur Faktur Pajak Keluaran dengan status approval ini masih bisa diubah atau dihapus oleh user.
b.Siap Approve
Retur Faktur Pajak sudah diupload user dan sedang dalam proses approval dari Direktorat Jenderal Pajak. Retur Faktur Pajak Keluaran dengan status approval ini masih bisa diubah atau dihapus oleh user.
c.Approval Sukses
Retur Faktur Pajak telah diapprove oleh Direktorat Jenderal Pajak. Retur Faktur Pajak Keluaran dengan status Approval Sukses sudah tidak bisa diubah atau dihapus oleh user. Terhadap Faktur Pajak tersebut user bisa mencetak Faktur Pajak Keluaran, membatalkan, merekam returnya atau menerbitkan faktur pajak penggantinya
d.Reject
Retur Faktur Pajak tidak disetujui oleh Direktorat Jenderal Pajak. Retur Faktur Pajak Keluaran dengan status approval Reject masih bisa diubah atau dihapus oleh user.
13.Tanggal Approval, tanggal retur faktur berhasil di approve oleh DJP
14.Keterangan, berisi keterangan status approval.
15.User Perekam, berisi Nama Lengkap User yang merekam/mengimpor retur
16.Tanggal Rekam, berisi tanggal merekam/mengimpor retur
17.User Pengubah, berisi Nama Lengkap User yang terakhir kali mengubah retur
18.Tanggal Ubah, berisi tanggal terakhir kali mengubah retur
Rekam Nota Retur Faktur Pajak Keluaran
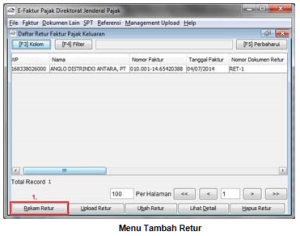
1.Klik tombol Rekam Retur (ALT+R) pada form Daftar Retur Faktur Pajak Keluaran, akan tampil form Retur Faktur.
2.Isi NPWP Lawan Transaksi yang menerbitkan Retur. Tekan enter untuk pindah ke baris isian berikut nya.
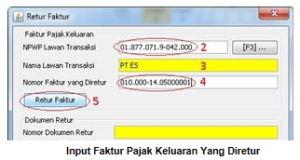
3.Nama Lawan Transaksi Retur Pajak Keluaran yang akan diretur otomatis terisi.
4.Isi Nomor Faktur Pajak Keluaran yang akan diretur.
5.Klik tombol Retur Faktur.
a.Dalam hal merekam Nota Retur untuk Faktur Pajak Keluaran yang dibuat sebelum memakai aplikasi e-Faktur atau Lawan Transaksi yang Menerbitkan Nota Retur bukan Pengguna Aplikasi e-Faktur, maka :
1.Tampil notifikasi bahwa Nomor Faktur Pajak Keluaran yang diretur tidak ditemukan. Klik tombol Yes.
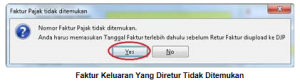
2.Isikan tanggal Faktur Pajak Keluaran yang akan diretur pada baris isian yang tersedia.
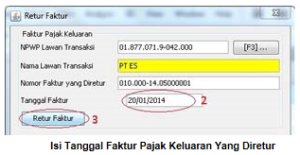
3.Klik tombol Retur Faktur. Akan tampil konfirmasi “Nomor Faktur Pajak yang sudah diapprove tidak ditemukan di data lokal. Retur harus diproses terlebih dahulu ke Sistem Direktorat Jenderal Pajak. Apakah anda ingin melanjutkan mengisi Retur manual?”, Klik tombol Yes untuk melanjutkan perekaman Nota Retur Faktur Pajak Keluaran
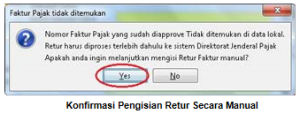
b.Apabila Nomor Faktur Pajak Keluaran yang akan diretur sudah ada didatabase lokal maka kolom isian Tanggal Faktur Pajak Keluaran akan terisi secara otomatis.
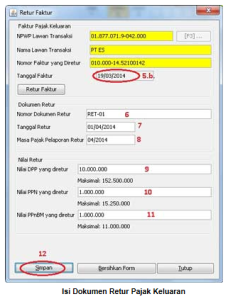
6.Isi Nomor Dokumen Retur.
7.Isi Tanggal Retur dengan Tanggal Nota Retur dengan ketentuan pengisian :
oFormat pengisian tanggal retur adalah dd/mm/yyyy (tanggal/bulan/tahun)
oTanggal Nota Retur tidak bisa lebih kecil dari tanggal Faktur Pajak diterbitkan
oTanggal Nota Retur tidak bisa lebih besar dari tanggal pada sistem
8.Isi Masa dan Tahun Pajak Pelaporan Retur dengan ketentuan pengisian :
oSecara default akan terisi dengan Masa dan Tahun Pajak Dokumen Nota Retur Faktur Pajak Keluaran dibuat (Tanggal Nota Retur)
oMasa dan Tahun Pajak Pelaporan tidak boleh lebih kecil dari Bulan dan Tahun Penerbitan Nota Retur pada Tanggal Dokumen (Tanggal Nota Retur)
9.Isi Nilai DPP yang diretur. Nilai ini tidak boleh lebih besar dari Nilai DPP Faktur Pajak Keluaran.
10.Isi Nilai PPN yang diretur. Nilai ini tidak boleh lebih besar dari Nilai PPN Faktur Pajak Keluaran.
11.Isi Nilai PPnBM yang diretur. Nilai ini tidak boleh lebih besar dari Nilai PPnBM Faktur Pajak Keluaran.
12.Klik tombol Simpan. Akan tampil konfirmasi “Retur Pajak berhasil disimpan. Apakah anda ingin membuat Nota Retur baru?”
a.Klik tombol Yes, untuk merekam Nota Retur baru. Ulangi kembali langkah 1.
b.Klik tombol No, untuk tidak merekam Nota Retur baru.
13.Daftar Retur Pajak Keluaran akan terisi dengan seluruh data Nota Retur yang telah berhasil direkam. Apabila hasil rekam Nota Retur tidak muncul, klik tombol [F5] Perbarui.
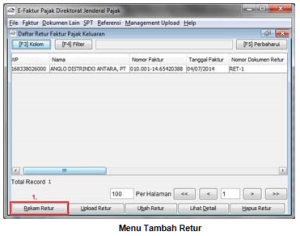
1.Klik tombol Rekam Retur (ALT+R) pada form Daftar Retur Faktur Pajak Keluaran, akan tampil form Retur Faktur.
2.Isi NPWP Lawan Transaksi yang menerbitkan Retur. Tekan enter untuk pindah ke baris isian berikut nya.
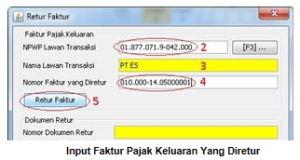
3.Nama Lawan Transaksi Retur Pajak Keluaran yang akan diretur otomatis terisi.
4.Isi Nomor Faktur Pajak Keluaran yang akan diretur.
5.Klik tombol Retur Faktur.
a.Dalam hal merekam Nota Retur untuk Faktur Pajak Keluaran yang dibuat sebelum memakai aplikasi e-Faktur atau Lawan Transaksi yang Menerbitkan Nota Retur bukan Pengguna Aplikasi e-Faktur, maka :
1.Tampil notifikasi bahwa Nomor Faktur Pajak Keluaran yang diretur tidak ditemukan. Klik tombol Yes.
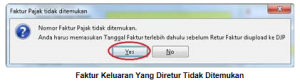
2.Isikan tanggal Faktur Pajak Keluaran yang akan diretur pada baris isian yang tersedia.
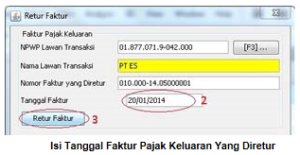
3.Klik tombol Retur Faktur. Akan tampil konfirmasi “Nomor Faktur Pajak yang sudah diapprove tidak ditemukan di data lokal. Retur harus diproses terlebih dahulu ke Sistem Direktorat Jenderal Pajak. Apakah anda ingin melanjutkan mengisi Retur manual?”, Klik tombol Yes untuk melanjutkan perekaman Nota Retur Faktur Pajak Keluaran
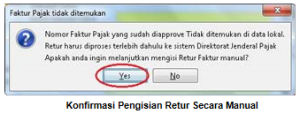
b.Apabila Nomor Faktur Pajak Keluaran yang akan diretur sudah ada didatabase lokal maka kolom isian Tanggal Faktur Pajak Keluaran akan terisi secara otomatis.
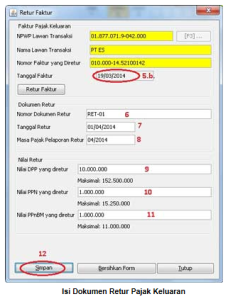
6.Isi Nomor Dokumen Retur.
7.Isi Tanggal Retur dengan Tanggal Nota Retur dengan ketentuan pengisian :
oFormat pengisian tanggal retur adalah dd/mm/yyyy (tanggal/bulan/tahun)
oTanggal Nota Retur tidak bisa lebih kecil dari tanggal Faktur Pajak diterbitkan
oTanggal Nota Retur tidak bisa lebih besar dari tanggal pada sistem
8.Isi Masa dan Tahun Pajak Pelaporan Retur dengan ketentuan pengisian :
oSecara default akan terisi dengan Masa dan Tahun Pajak Dokumen Nota Retur Faktur Pajak Keluaran dibuat (Tanggal Nota Retur)
oMasa dan Tahun Pajak Pelaporan tidak boleh lebih kecil dari Bulan dan Tahun Penerbitan Nota Retur pada Tanggal Dokumen (Tanggal Nota Retur)
9.Isi Nilai DPP yang diretur. Nilai ini tidak boleh lebih besar dari Nilai DPP Faktur Pajak Keluaran.
10.Isi Nilai PPN yang diretur. Nilai ini tidak boleh lebih besar dari Nilai PPN Faktur Pajak Keluaran.
11.Isi Nilai PPnBM yang diretur. Nilai ini tidak boleh lebih besar dari Nilai PPnBM Faktur Pajak Keluaran.
12.Klik tombol Simpan. Akan tampil konfirmasi “Retur Pajak berhasil disimpan. Apakah anda ingin membuat Nota Retur baru?”
a.Klik tombol Yes, untuk merekam Nota Retur baru. Ulangi kembali langkah 1.
b.Klik tombol No, untuk tidak merekam Nota Retur baru.
13.Daftar Retur Pajak Keluaran akan terisi dengan seluruh data Nota Retur yang telah berhasil direkam. Apabila hasil rekam Nota Retur tidak muncul, klik tombol [F5] Perbarui.
Upload Nota Retur Faktur Pajak Keluaran
Upload data retur faktur pajak keluaran adalah kegiatan mengirimkan/melaporkan data retur faktur pajak keluaran ke Direktorat Jenderal Pajak (DJP) untuk dapat di berikan approval code. Upload retur faktur pajak keluaran hanya bisa dilakukan untuk data retur faktur pajak keluaran yang status approval-nya adalah Belum Approve, Siap Approve dan Reject.
Upload Retur Faktur Pajak Keluaran dilakukan dengan cara sebagai berikut :
1.Klik menu Faktur à Retur Pajak Keluaran à Administrasi Nota Retur, akan tampil form Retur Faktur Pajak Keluaran. Untuk menampilkan data retur faktur pajak berdasarkan kriteria tertentu, gunakan fitur [F4]Filter
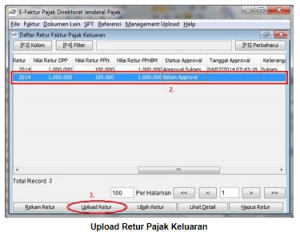
2.Pilih satu atau lebih data retur faktur pajak keluaran yang akan diupload.
oUntuk memilih lebih dari satu data, klik baris retur faktur pajak keluaran kemudian tekan Ctrl + klik baris retur faktur pajak keluaran yang lain
oUntuk memilih semua data retur faktur pajak keluaran, tekan Ctrl+A
3.Klik tombol Upload Retur[Alt+U], akan tampil konfirmasi jumlah retur faktur pajak yang diupload dan apakah yakin ingin mengupload?
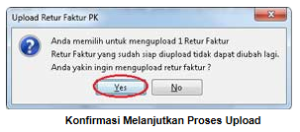
a.Klik tombol Yes, untuk melanjutkan proses upload retur faktur pajak keluaran. Akan tampil informasi sejumlah Retur Faktur Pajak Keluaran siap diproses oleh uploader.
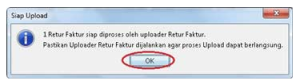
Klik tombol OK dan status approval retur berubah menjadi Siap Approve. Untuk melihat perubahan status approval menjadi siap approve, klik tombol [F5]Perbarui pada form Daftar Retur Pajak Keluaran.
b.Klik tombol No untuk batal mengupload retur faktur pajak keluaran.
4.Jalankan Fungsi Upload Faktur/Retur (Alt+Shift+M) di menu Management Upload. Pastikan aplikasi terhubung dengan koneksi internet agar data dapat dikirimkan ke Sistem Direktorat Jenderal Pajak.
5.Klik tombol [F5]Perbarui pada Daftar Retur Pajak Keluaran untuk melihat status approval proses Upload Retur Faktur Pajak Keluaran.
Retur Faktur Pajak Keluaran yang status approval-nya adalah Approval Sukes tidak bisa lagi diubah atau dihapus
Upload data retur faktur pajak keluaran adalah kegiatan mengirimkan/melaporkan data retur faktur pajak keluaran ke Direktorat Jenderal Pajak (DJP) untuk dapat di berikan approval code. Upload retur faktur pajak keluaran hanya bisa dilakukan untuk data retur faktur pajak keluaran yang status approval-nya adalah Belum Approve, Siap Approve dan Reject.
Upload Retur Faktur Pajak Keluaran dilakukan dengan cara sebagai berikut :
1.Klik menu Faktur à Retur Pajak Keluaran à Administrasi Nota Retur, akan tampil form Retur Faktur Pajak Keluaran. Untuk menampilkan data retur faktur pajak berdasarkan kriteria tertentu, gunakan fitur [F4]Filter
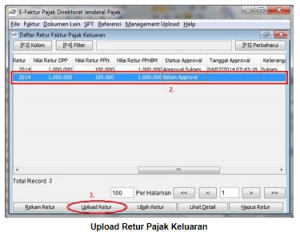
2.Pilih satu atau lebih data retur faktur pajak keluaran yang akan diupload.
oUntuk memilih lebih dari satu data, klik baris retur faktur pajak keluaran kemudian tekan Ctrl + klik baris retur faktur pajak keluaran yang lain
oUntuk memilih semua data retur faktur pajak keluaran, tekan Ctrl+A
3.Klik tombol Upload Retur[Alt+U], akan tampil konfirmasi jumlah retur faktur pajak yang diupload dan apakah yakin ingin mengupload?
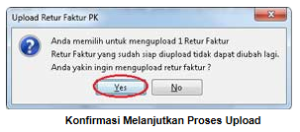
a.Klik tombol Yes, untuk melanjutkan proses upload retur faktur pajak keluaran. Akan tampil informasi sejumlah Retur Faktur Pajak Keluaran siap diproses oleh uploader.
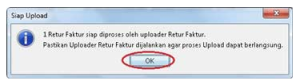
Klik tombol OK dan status approval retur berubah menjadi Siap Approve. Untuk melihat perubahan status approval menjadi siap approve, klik tombol [F5]Perbarui pada form Daftar Retur Pajak Keluaran.
b.Klik tombol No untuk batal mengupload retur faktur pajak keluaran.
4.Jalankan Fungsi Upload Faktur/Retur (Alt+Shift+M) di menu Management Upload. Pastikan aplikasi terhubung dengan koneksi internet agar data dapat dikirimkan ke Sistem Direktorat Jenderal Pajak.
5.Klik tombol [F5]Perbarui pada Daftar Retur Pajak Keluaran untuk melihat status approval proses Upload Retur Faktur Pajak Keluaran.
Retur Faktur Pajak Keluaran yang status approval-nya adalah Approval Sukes tidak bisa lagi diubah atau dihapus
Ubah Nota Retur Faktur Pajak Keluaran
Fungsi Ubah Retur dapat digunakan untuk memperbaiki data Nota Retur Faktur Pajak Keluaran. Perbaikan data Retur Faktur Pajak melalui menu Ubah tidak dapat dilakukan untuk Retur Faktur Pajak Keluaran dengan status Approval Sukses (Retur Faktur Pajak Keluaran Telah memilki Approval Code).
Langkah – langkah untuk mengubah data Retur Faktur Pajak Keluaran adalah sebagai berikut :
1.Klik menu Faktur à Retur Pajak Keluaran à Administrasi Nota Retur, akan tampil form Retur Faktur Pajak Keluaran. Untuk menampilkan data retur faktur pajak berdasarkan kriteria tertentu, gunakan fitur [F4]Filter
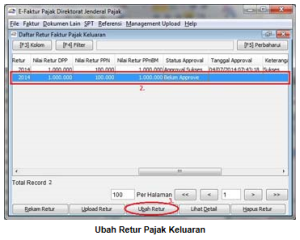
2.Pilih baris data Dokumen Retur Faktur Pajak Keluaran yang akan diubah
3.Klik tombol Ubah Retur[Alt+B]. Akan tampil form Retur Faktur Pajak Keluaran yang telah berisi data Retur yang ingin diubah.
Apabila Faktur Pajak Keluaran yang diretur tidak ditemukan didatabase lokal akan tampil konfirmasi “Nomor Faktur Pajak yang sudah diapprove tidak ditemukan di data lokal. Retur harus diproses terlebih dahulu ke Sistem Direktorat Jenderal Pajak. Apakah anda ingin melanjutkan mengisi Retur manual?”
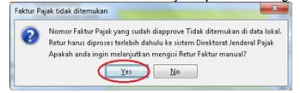
a.Klik tombol Yes untuk mengubah data Retur Faktur Pajak Keluaran. Akan tampil form Retur Faktur Pajak Keluaran yang telah berisi data Retur yang ingin diubah.
b.Klik tombol No untuk batal mengubah data Retur Faktur Pajak Keluaran.
4.Lakukan perubahan data dokumen retur yang diperlukan.
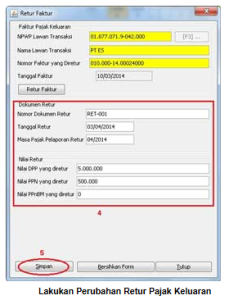
5.Klik tombol Simpan[Alt+S] untuk menyimpan perubahan data retur faktur atau Klik tombol Tutup Form[Alt+T] untuk batal melakukan perubahan data
Fungsi Ubah Retur dapat digunakan untuk memperbaiki data Nota Retur Faktur Pajak Keluaran. Perbaikan data Retur Faktur Pajak melalui menu Ubah tidak dapat dilakukan untuk Retur Faktur Pajak Keluaran dengan status Approval Sukses (Retur Faktur Pajak Keluaran Telah memilki Approval Code).
Langkah – langkah untuk mengubah data Retur Faktur Pajak Keluaran adalah sebagai berikut :
1.Klik menu Faktur à Retur Pajak Keluaran à Administrasi Nota Retur, akan tampil form Retur Faktur Pajak Keluaran. Untuk menampilkan data retur faktur pajak berdasarkan kriteria tertentu, gunakan fitur [F4]Filter
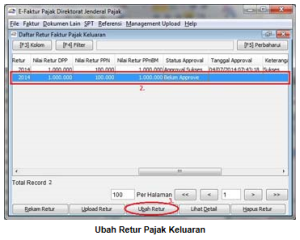
2.Pilih baris data Dokumen Retur Faktur Pajak Keluaran yang akan diubah
3.Klik tombol Ubah Retur[Alt+B]. Akan tampil form Retur Faktur Pajak Keluaran yang telah berisi data Retur yang ingin diubah.
Apabila Faktur Pajak Keluaran yang diretur tidak ditemukan didatabase lokal akan tampil konfirmasi “Nomor Faktur Pajak yang sudah diapprove tidak ditemukan di data lokal. Retur harus diproses terlebih dahulu ke Sistem Direktorat Jenderal Pajak. Apakah anda ingin melanjutkan mengisi Retur manual?”
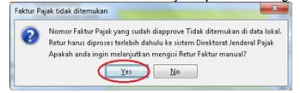
a.Klik tombol Yes untuk mengubah data Retur Faktur Pajak Keluaran. Akan tampil form Retur Faktur Pajak Keluaran yang telah berisi data Retur yang ingin diubah.
b.Klik tombol No untuk batal mengubah data Retur Faktur Pajak Keluaran.
4.Lakukan perubahan data dokumen retur yang diperlukan.
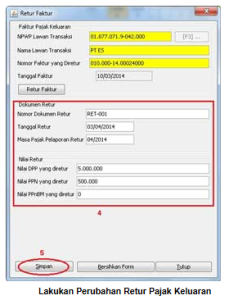
5.Klik tombol Simpan[Alt+S] untuk menyimpan perubahan data retur faktur atau Klik tombol Tutup Form[Alt+T] untuk batal melakukan perubahan data
Hapus Nota Retur Faktur Pajak Keluaran
Fungsi Hapus dapat digunakan untuk menghapus data Retur Faktur Pajak Keluaran. Fungsi Hapus tidak dapat dilakukan untuk Retur Faktur Pajak Keluaran dengan status Approval Sukses (Retur Faktur Pajak Keluaran Telah memilki Approval Code).
Langkah – langkah untuk menghapus data Retur Faktur Pajak Keluaran adalah sebagai berikut :
1.Klik menu Faktur à Retur Faktur Pajak Keluaran à Administrasi Nota Retur, akan tampil form Retur Faktur Pajak Keluaran. Untuk menampilkan data retur faktur pajak berdasarkan kriteria tertentu, gunakan fitur [F4]Filter
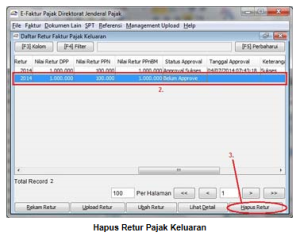
2.Pilih data retur faktur pajak keluaran yang akan dihapus
3.Klik tombol Hapus[Alt+H], maka akan tampil konfirmasi “Anda akan menghapus 1 Retur Faktur Pajak Keluaran. Yakin akan melakukan penghapusan ini?”
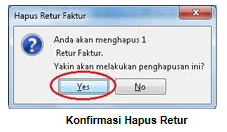
a.Klik tombol Yes untuk menghapus faktur pajak keluaran
b.Klik tombol No untuk batal menghapus faktur pajak keluaran.
4.Retur Faktur Pajak Keluaran yang telah dihapus akan hilang dari Daftar Retur Faktur Pajak Keluaran.
Fungsi Hapus dapat digunakan untuk menghapus data Retur Faktur Pajak Keluaran. Fungsi Hapus tidak dapat dilakukan untuk Retur Faktur Pajak Keluaran dengan status Approval Sukses (Retur Faktur Pajak Keluaran Telah memilki Approval Code).
Langkah – langkah untuk menghapus data Retur Faktur Pajak Keluaran adalah sebagai berikut :
1.Klik menu Faktur à Retur Faktur Pajak Keluaran à Administrasi Nota Retur, akan tampil form Retur Faktur Pajak Keluaran. Untuk menampilkan data retur faktur pajak berdasarkan kriteria tertentu, gunakan fitur [F4]Filter
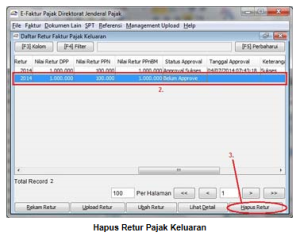
2.Pilih data retur faktur pajak keluaran yang akan dihapus
3.Klik tombol Hapus[Alt+H], maka akan tampil konfirmasi “Anda akan menghapus 1 Retur Faktur Pajak Keluaran. Yakin akan melakukan penghapusan ini?”
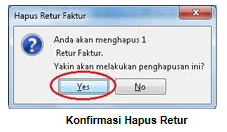
a.Klik tombol Yes untuk menghapus faktur pajak keluaran
b.Klik tombol No untuk batal menghapus faktur pajak keluaran.
4.Retur Faktur Pajak Keluaran yang telah dihapus akan hilang dari Daftar Retur Faktur Pajak Keluaran.
Tampilan Daftar Retur Faktur Pajak Keluaran
Informasi yang ditampilkan di Daftar Retur Faktur Pajak Keluaran bisa diatur sesuai dengan keinginan PKP dengan cara :
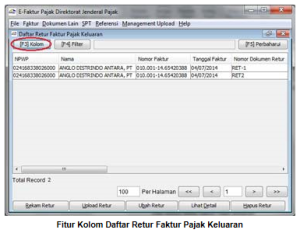
1.Klik tombol [F3] Kolom
2.Untuk menambahkan kolom yang akan ditampilkan di Daftar Retur Faktur Pajak Keluaran, lakukan :
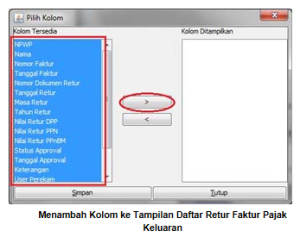
a.Klik nama kolom pada bagian Kolom Tersedia. Untuk memilih lebih dari satu tekan tombol Ctrl + klik nama kolom lainnya. Atau klik Ctrl+A untuk memilih semua kolom.
b.Klik tombol [ > ] untuk menambahkan ke bagian Kolom Ditampilkan.
3.Untuk menghilangkan kolom yang akan ditampilkan di Daftar Retur Faktur Pajak Keluaran, lakukan :
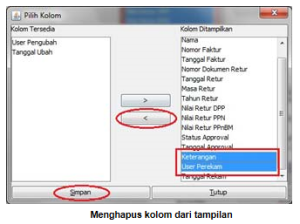
a.Klik nama kolom pada bagian Kolom Ditampilkan. Untuk memilih lebih dari satu tekan tombol Ctrl + klik nama kolom lainnya. Atau klik Ctrl+A untuk memilih semua kolom.
b.Klik tombol [ < ]
4.Klik tombol Simpan.
Informasi yang ditampilkan di Daftar Retur Faktur Pajak Keluaran bisa diatur sesuai dengan keinginan PKP dengan cara :
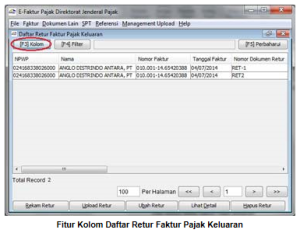
1.Klik tombol [F3] Kolom
2.Untuk menambahkan kolom yang akan ditampilkan di Daftar Retur Faktur Pajak Keluaran, lakukan :
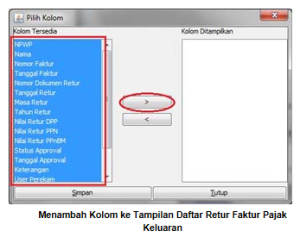
a.Klik nama kolom pada bagian Kolom Tersedia. Untuk memilih lebih dari satu tekan tombol Ctrl + klik nama kolom lainnya. Atau klik Ctrl+A untuk memilih semua kolom.
b.Klik tombol [ > ] untuk menambahkan ke bagian Kolom Ditampilkan.
3.Untuk menghilangkan kolom yang akan ditampilkan di Daftar Retur Faktur Pajak Keluaran, lakukan :
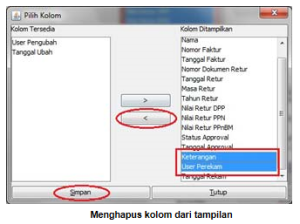
a.Klik nama kolom pada bagian Kolom Ditampilkan. Untuk memilih lebih dari satu tekan tombol Ctrl + klik nama kolom lainnya. Atau klik Ctrl+A untuk memilih semua kolom.
b.Klik tombol [ < ]
4.Klik tombol Simpan.
Filter Pencarian Retur Faktur Pajak Keluaran
Fitur Filter ini disediakan untuk membantu PKP menampilkan data retur faktur pajak keluaran sesuai dengan kriteria filter/pencarian yang diinginkan. Apabila tidak difilter maka semua data retur faktur pajak keluaran yang pernah diinput/diimpor akan tampil.
Cara untuk menggunakan fitur filter adalah sebagai berikut :
1.Klik tombol [F4] Filter, akan tampil form Filter Engine. Filter engine berisi 4 bagian yaitu Field, Operator, Keterangan, Nilai Pembanding, Filter Query.
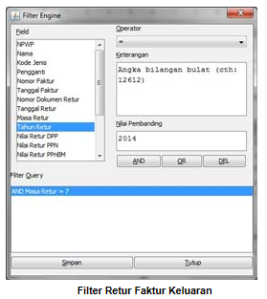
2.Pada bagian Field, klik pada satu nama field yang akan dijadikan sebagai kriteria filter/pencarian.
3.Pada bagian Operator, pilih jenis operator yang sesuai.
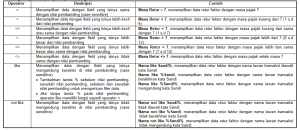
4.Pada bagian Nilai Pembanding, isikan dengan kriteria filternya. Ketentuan pengisian nilai pembanding ini bisa dilihat dari bagian Keterangan.
5.Klik tombol AND
6.Pada bagian Filter Query akan tampil filter yang telah dibuat.
a.Menambah Kriteria Filter
i.Ulangi dari langkah 2 – 4
ii.Klik tombol operator logika AND atau OR sesuai dengan keinginan.
b.Menghapus kriteria filter
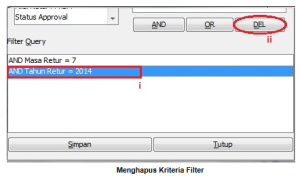
i.Pilih baris kriteria filter pada bagian Filter Query
ii.Klik tombol DEL
7.Klik tombol Simpan[Alt+S] untuk menyimpan pengaturan kriteria filter.
Fitur Filter ini disediakan untuk membantu PKP menampilkan data retur faktur pajak keluaran sesuai dengan kriteria filter/pencarian yang diinginkan. Apabila tidak difilter maka semua data retur faktur pajak keluaran yang pernah diinput/diimpor akan tampil.
Cara untuk menggunakan fitur filter adalah sebagai berikut :
1.Klik tombol [F4] Filter, akan tampil form Filter Engine. Filter engine berisi 4 bagian yaitu Field, Operator, Keterangan, Nilai Pembanding, Filter Query.
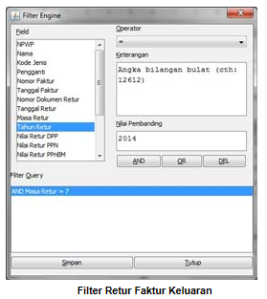
2.Pada bagian Field, klik pada satu nama field yang akan dijadikan sebagai kriteria filter/pencarian.
3.Pada bagian Operator, pilih jenis operator yang sesuai.
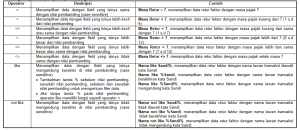
4.Pada bagian Nilai Pembanding, isikan dengan kriteria filternya. Ketentuan pengisian nilai pembanding ini bisa dilihat dari bagian Keterangan.
5.Klik tombol AND
6.Pada bagian Filter Query akan tampil filter yang telah dibuat.
a.Menambah Kriteria Filter
i.Ulangi dari langkah 2 – 4
ii.Klik tombol operator logika AND atau OR sesuai dengan keinginan.
b.Menghapus kriteria filter
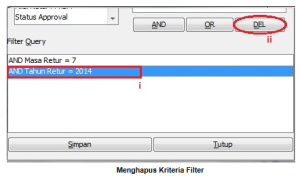
i.Pilih baris kriteria filter pada bagian Filter Query
ii.Klik tombol DEL
7.Klik tombol Simpan[Alt+S] untuk menyimpan pengaturan kriteria filter.
Export Retur Faktur Pajak Keluaran
Aplikasi e-Faktur menyediakan fungsi Export untuk memindahkan data retur faktur pajak keluaran yang ada didatabase menjadi bentuk file csv.
Aplikasi e-Faktur menyediakan dua cara untuk melakukan Export yaitu :
1.Melalui menu Faktur à Retur Pajak Keluaran à Export, jika ingin mengekspor seluruh retur faktur pajak keluaran yang ada didatabase.
2.Melalui menu Faktur à Retur Pajak Keluaran àAdministrasi Nota Retur, jika ingin mengekspor satu atau lebih data retur faktur pajak keluaran tertentu.
Export Seluruh Retur Faktur Pajak Keluaran
1.Buka menu Faktur à Retur Pajak Keluaran à Export, akan tampil form Export Retur Pajak Keluaran
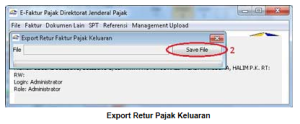
2.Klik tombol Save File.
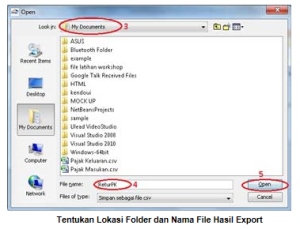
3.Pilih folder untuk menyimpan hasil export
4.Isi nama file csv export data retur faktur pajak keluaran.
5.Klik tombol Open untuk mengekspor data retur faktur pajak keluaran.
6.File csv ekspor data retur telah berhasil dibuat
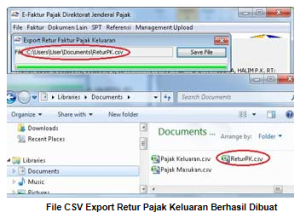
Export Satu atau Lebih Retur Faktur Pajak Keluaran
1.Buka menu Faktur à Retur Pajak Keluaran à Administrasi Nota Retur, akan tampil form Retur Faktur Pajak Keluaran. Untuk menampilkan data retur faktur pajak berdasarkan kriteria tertentu, gunakan fitur [F4 ]Filter
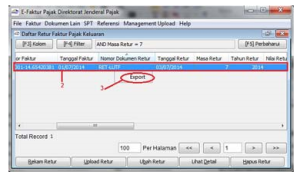
2.Pilih satu atau lebih data retur faktur pajak keluaran yang akan dieksport ke file csv.
oUntuk memilih lebih dari satu data, klik baris retur faktur pajak keluaran kemudian tekan Ctrl + klik baris faktur pajak keluaran yang lain.
oUntuk memilih semua data retur faktur pajak keluaran, tekan Ctrl+A
3.Klik kanan pada salah satu baris data retur, akan tampil pilihan menu. Kemudian Klik Export, akan tampil form Export Retur Faktur Pajak Keluaran
4.Klik tombol Save File
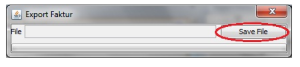
5.Pilih folder tempat file csv ekspor data retur faktur pajak keluaran.
6.Isi nama file csv ekpor data retur faktur pajak keluaran.
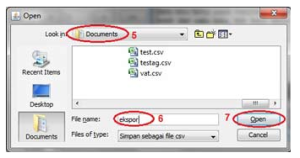
7.Klik tombol Open untuk mengekspor data retur faktur pajak keluaran.
8.Klik tombol OK pada notifikasi “Export Data Selesai”
Aplikasi e-Faktur menyediakan fungsi Export untuk memindahkan data retur faktur pajak keluaran yang ada didatabase menjadi bentuk file csv.
Aplikasi e-Faktur menyediakan dua cara untuk melakukan Export yaitu :
1.Melalui menu Faktur à Retur Pajak Keluaran à Export, jika ingin mengekspor seluruh retur faktur pajak keluaran yang ada didatabase.
2.Melalui menu Faktur à Retur Pajak Keluaran àAdministrasi Nota Retur, jika ingin mengekspor satu atau lebih data retur faktur pajak keluaran tertentu.
Export Seluruh Retur Faktur Pajak Keluaran
1.Buka menu Faktur à Retur Pajak Keluaran à Export, akan tampil form Export Retur Pajak Keluaran
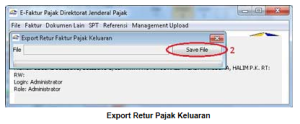
2.Klik tombol Save File.
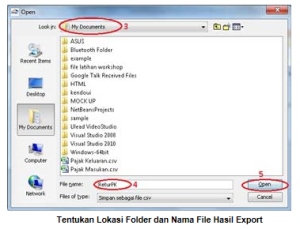
3.Pilih folder untuk menyimpan hasil export
4.Isi nama file csv export data retur faktur pajak keluaran.
5.Klik tombol Open untuk mengekspor data retur faktur pajak keluaran.
6.File csv ekspor data retur telah berhasil dibuat
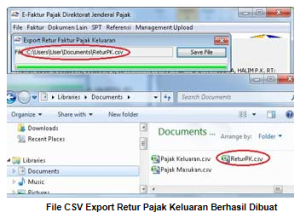
Export Satu atau Lebih Retur Faktur Pajak Keluaran
1.Buka menu Faktur à Retur Pajak Keluaran à Administrasi Nota Retur, akan tampil form Retur Faktur Pajak Keluaran. Untuk menampilkan data retur faktur pajak berdasarkan kriteria tertentu, gunakan fitur [F4 ]Filter
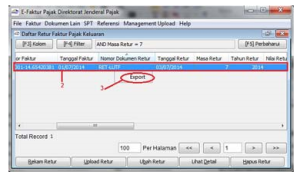
2.Pilih satu atau lebih data retur faktur pajak keluaran yang akan dieksport ke file csv.
oUntuk memilih lebih dari satu data, klik baris retur faktur pajak keluaran kemudian tekan Ctrl + klik baris faktur pajak keluaran yang lain.
oUntuk memilih semua data retur faktur pajak keluaran, tekan Ctrl+A
3.Klik kanan pada salah satu baris data retur, akan tampil pilihan menu. Kemudian Klik Export, akan tampil form Export Retur Faktur Pajak Keluaran
4.Klik tombol Save File
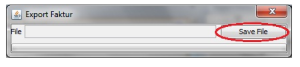
5.Pilih folder tempat file csv ekspor data retur faktur pajak keluaran.
6.Isi nama file csv ekpor data retur faktur pajak keluaran.
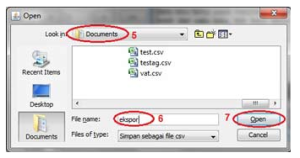
7.Klik tombol Open untuk mengekspor data retur faktur pajak keluaran.
8.Klik tombol OK pada notifikasi “Export Data Selesai”
Pajak Masukan
Menu Pajak Masukan digunakan untuk mengadministrasikan Faktur Pajak Masukan, melakukan Impor ataupun Ekspor data Faktur Pajak Masukan.
Menu Pajak Masukan terdiri dari :
1.Administrasi Faktur
2.Import
3.Eksport
Menu Pajak Masukan digunakan untuk mengadministrasikan Faktur Pajak Masukan, melakukan Impor ataupun Ekspor data Faktur Pajak Masukan.
Menu Pajak Masukan terdiri dari :
1.Administrasi Faktur
2.Import
3.Eksport
Administrasi Faktur Pajak Masukan
Menu Administrasi Faktur Pajak Masukan digunakan untuk mengadministrasikan data Faktur Pajak Masukan.
Administrasi Faktur Pajak Masukan memiliki beberapa fungsi yaitu :
1.Menampilkan Daftar Faktur Pajak Masukan
2.Merekam Data Faktur Pajak Masukan
3.Mengubah Data Faktur Pajak Masukan
4.Menghapus Data Faktur Pajak Masukan
5.Upload Data Faktur Pajak Masukan
6.Membatalkan Faktur Pajak Masukan
7.Meretur Faktur Pajak Masukan
Untuk mengakses menu ini pilih Faktur àPajak Masukan àAdministrasi Faktur.
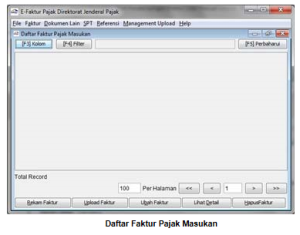
Tampilan Daftar Faktur Pajak Masukan
Form Daftar Pajak Masukan akan menampilkan seluruh data Faktur Pajak Masukan yang telah direkam. Informasi yang ditampilkan dalam daftar Pajak Masukan adalah sebagai berikut :
1.NPWP Lawan Transaksi
2.Nama Lawan Transaksi
3.Nomor Faktur Pajak
4.Tanggal Faktur Pajak
5.Masa
6.Tahun
7.Status Faktur yaitu Normal, Diganti, Normal-Pengganti, Batal
8.Nilai DPP
9.Nilai PPN
10.Nilai PPnBM
11.Status Approval terdiri dari :
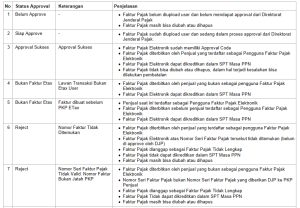

12.Tanggal Approval
13.Keterangan, berisi keterangan status approval.
14.User Perekam, berisi Nama Lengkap User yang merekam/mengimpor faktur
15.Tanggal Rekam, berisi tanggal merekam/mengimpor faktur
16.User Pengubah, berisi Nama Lengkap User yang terakhir kali mengubah faktur
17.Tanggal Ubah, berisi tanggal terakhir kali mengubah faktur
Menu Administrasi Faktur Pajak Masukan digunakan untuk mengadministrasikan data Faktur Pajak Masukan.
Administrasi Faktur Pajak Masukan memiliki beberapa fungsi yaitu :
1.Menampilkan Daftar Faktur Pajak Masukan
2.Merekam Data Faktur Pajak Masukan
3.Mengubah Data Faktur Pajak Masukan
4.Menghapus Data Faktur Pajak Masukan
5.Upload Data Faktur Pajak Masukan
6.Membatalkan Faktur Pajak Masukan
7.Meretur Faktur Pajak Masukan
Untuk mengakses menu ini pilih Faktur àPajak Masukan àAdministrasi Faktur.
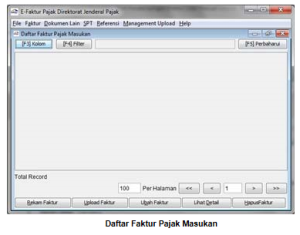
Tampilan Daftar Faktur Pajak Masukan
Form Daftar Pajak Masukan akan menampilkan seluruh data Faktur Pajak Masukan yang telah direkam. Informasi yang ditampilkan dalam daftar Pajak Masukan adalah sebagai berikut :
1.NPWP Lawan Transaksi
2.Nama Lawan Transaksi
3.Nomor Faktur Pajak
4.Tanggal Faktur Pajak
5.Masa
6.Tahun
7.Status Faktur yaitu Normal, Diganti, Normal-Pengganti, Batal
8.Nilai DPP
9.Nilai PPN
10.Nilai PPnBM
11.Status Approval terdiri dari :
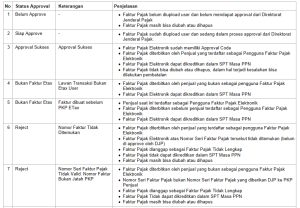
12.Tanggal Approval
13.Keterangan, berisi keterangan status approval.
14.User Perekam, berisi Nama Lengkap User yang merekam/mengimpor faktur
15.Tanggal Rekam, berisi tanggal merekam/mengimpor faktur
16.User Pengubah, berisi Nama Lengkap User yang terakhir kali mengubah faktur
17.Tanggal Ubah, berisi tanggal terakhir kali mengubah faktur
Rekam Faktur Pajak Masukan
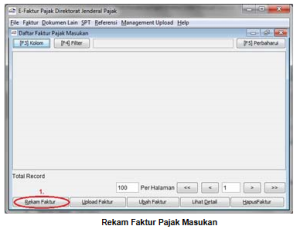
1.Klik tombol Rekam Faktur (ALT+R) pada form Daftar Faktur Pajak Masukan, akan tampil form Rekam Faktur Pajak Masukan.
2.Isi Nomor Faktur Pajak dari Lawan Transaksi.
3.Isi NPWP Lawan Transaksi dengan NPWP yang valid.
a.Jika NPWP sudah ada didatabase maka isian Nama Lawan Transaksi otomatis terisi sesuai dengan data referensi Lawan Transaksi.
b.Jika NPWP belum ada didatabase maka akan tampil notifikasi “NPWP tidak ditemukan di referensi Lawan Transaksi. Apa yang ingin anda lakukan?”.
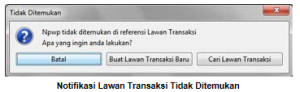
i.Klik tombol Buat Lawan Transaksi Baru, maka akan tampil form Referensi Lawan Transaksi. Lengkapi isian data Referensi Lawan Transaksi kemudian klik tombol Simpan. Lawan Transaksi berhasil disimpan dan isian Nama Lawan Transaksi otomatis terisi.
ii.Klik tombol Batal untuk mengisi NPWP dengan NPWP yang berbeda.
iii.Klik tombol Cari Lawan Transaksi untuk mengisi NPWP lain dari pencarian NPWP di referensi Lawan Transaksi.
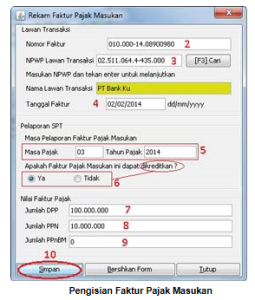
4.Isi Tanggal Faktur Pajak
5.Isi Masa dan Tahun Pajak Pelaporan Pajak Masukan
oSecara default akan terisi dengan Masa dan Tahun Pajak Dokumen Faktur Pajak dibuat (Tanggal Faktur Pajak)
oMasa dan Tahun Pajak Pelaporan tidak boleh lebih kecil dari Bulan dan Tahun Penerbitan Faktur Pajak pada Tanggal Dokumen (Tanggal Faktur Pajak)
oMasa dan Tahun Pajak Pelaporan tidak boleh melebihi 3 bulan dari Tanggal Faktur Pajak
6.Pada status pengkreditan Pajak Masukan, “Apakah Faktur Pajak Masukan ini dapat dikreditkan?”
a.Pilih Ya, jika Faktur Pajak Masukan akan dikreditkan dalam SPT Masa PPN
b.Pilih Tidak, jika Faktur Pajak Masukan tidak akan dikreditkan dalam SPT Masa PPN
7.Isi nilai Jumlah DPP dengan nilai DPP yang tertera dalam Faktur Pajak
8.Isi nilai Jumlah PPN dengan nilai PPN yang tertera dalam Faktur Pajak
9.Isi nilai Jumlah PPnBM dengan nilai PPnBM yang tertera dalam Faktur Pajak
10.Klik tombol Simpan[Alt+S]. Akan tampil konfirmasi “Dokumen Faktur Pajak Masukan berhasil disimpan. Apakah anda ingin membuat Dokumen Faktur baru?”
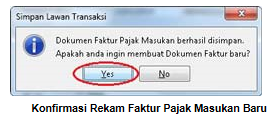
a.Klik tombol Yes, untuk merekam Faktur Pajak Masukan baru. Ulangi kembali langkah 1.
b.Klik tombol No, untuk tidak merekam Faktur Pajak Masukan baru baru.
11.Daftar Faktur Pajak Masukan akan terisi dengan seluruh data Faktur Pajak Masukan yang telah berhasil direkam. Apabila Faktur Pajak Masukan yang direkam tidak muncul, klik tombol Cari[F3].
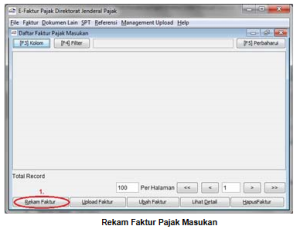
1.Klik tombol Rekam Faktur (ALT+R) pada form Daftar Faktur Pajak Masukan, akan tampil form Rekam Faktur Pajak Masukan.
2.Isi Nomor Faktur Pajak dari Lawan Transaksi.
3.Isi NPWP Lawan Transaksi dengan NPWP yang valid.
a.Jika NPWP sudah ada didatabase maka isian Nama Lawan Transaksi otomatis terisi sesuai dengan data referensi Lawan Transaksi.
b.Jika NPWP belum ada didatabase maka akan tampil notifikasi “NPWP tidak ditemukan di referensi Lawan Transaksi. Apa yang ingin anda lakukan?”.
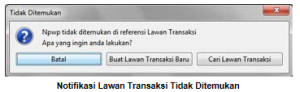
i.Klik tombol Buat Lawan Transaksi Baru, maka akan tampil form Referensi Lawan Transaksi. Lengkapi isian data Referensi Lawan Transaksi kemudian klik tombol Simpan. Lawan Transaksi berhasil disimpan dan isian Nama Lawan Transaksi otomatis terisi.
ii.Klik tombol Batal untuk mengisi NPWP dengan NPWP yang berbeda.
iii.Klik tombol Cari Lawan Transaksi untuk mengisi NPWP lain dari pencarian NPWP di referensi Lawan Transaksi.
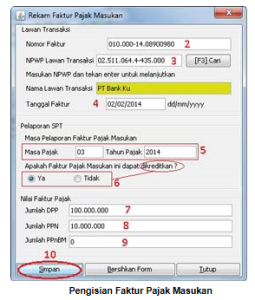
4.Isi Tanggal Faktur Pajak
5.Isi Masa dan Tahun Pajak Pelaporan Pajak Masukan
oSecara default akan terisi dengan Masa dan Tahun Pajak Dokumen Faktur Pajak dibuat (Tanggal Faktur Pajak)
oMasa dan Tahun Pajak Pelaporan tidak boleh lebih kecil dari Bulan dan Tahun Penerbitan Faktur Pajak pada Tanggal Dokumen (Tanggal Faktur Pajak)
oMasa dan Tahun Pajak Pelaporan tidak boleh melebihi 3 bulan dari Tanggal Faktur Pajak
6.Pada status pengkreditan Pajak Masukan, “Apakah Faktur Pajak Masukan ini dapat dikreditkan?”
a.Pilih Ya, jika Faktur Pajak Masukan akan dikreditkan dalam SPT Masa PPN
b.Pilih Tidak, jika Faktur Pajak Masukan tidak akan dikreditkan dalam SPT Masa PPN
7.Isi nilai Jumlah DPP dengan nilai DPP yang tertera dalam Faktur Pajak
8.Isi nilai Jumlah PPN dengan nilai PPN yang tertera dalam Faktur Pajak
9.Isi nilai Jumlah PPnBM dengan nilai PPnBM yang tertera dalam Faktur Pajak
10.Klik tombol Simpan[Alt+S]. Akan tampil konfirmasi “Dokumen Faktur Pajak Masukan berhasil disimpan. Apakah anda ingin membuat Dokumen Faktur baru?”
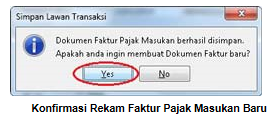
a.Klik tombol Yes, untuk merekam Faktur Pajak Masukan baru. Ulangi kembali langkah 1.
b.Klik tombol No, untuk tidak merekam Faktur Pajak Masukan baru baru.
11.Daftar Faktur Pajak Masukan akan terisi dengan seluruh data Faktur Pajak Masukan yang telah berhasil direkam. Apabila Faktur Pajak Masukan yang direkam tidak muncul, klik tombol Cari[F3].
Upload Faktur Pajak Masukan
Upload data faktur pajak masukan adalah kegiatan mengirimkan/melaporkan data faktur pajak masukan ke Direktorat Jenderal Pajak (DJP) untuk dapat di berikan approval code. Upload faktur masukan hanya bisa dilakukan untuk data retur faktur pajak keluaran yang status approval-nya adalah Belum Approve dan Reject.
Upload Faktur Pajak Masukan dilakukan dengan cara sebagai berikut :
1.Klik menu Faktur à Pajak Masukan à Administrasi Faktur, akan tampil form Faktur Pajak Masukan.
2.Klik tombol [F5]Perbaharui maka akan tampil seluruh faktur pajak masukan yang ada didatabase. Untuk menampilkan data faktur pajak berdasarkan kriteria tertentu, gunakan fitur [F4]Filter
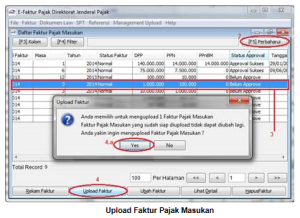
3.Pilih satu atau lebih data faktur pajak masukan yang akan diupload.
oUntuk memilih lebih dari satu data, klik baris faktur pajak masukan kemudian tekan Ctrl + klik baris faktur pajak masukan yang lain
oUntuk memilih semua data faktur pajak masukan, tekan Ctrl+A
4.Klik tombol Upload[Alt+U], akan tampil konfirmasi jumlah faktur masukan yang diupload dan apakah yakin ingin mengupload?
a.Klik tombol Yes, untuk melanjutkan proses upload faktur pajak masukan. Akan tampil informasi sejumlah Faktur Pajak Masukan siap diproses oleh uploader.
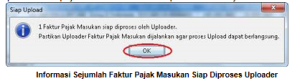
Klik tombol OK dan status approval berubah menjadi Siap Approve. Untuk melihat perubahan status approval menjadi siap approve, klik tombol [F5]Perbaharui pada form Daftar Pajak Masukan.
b.Klik tombol No untuk batal mengupload faktur pajak masukan.
5.Jalankan Fungsi Upload Faktur/Retur (Alt+Shift+M) di menu Management Upload. Pastikan aplikasi terhubung dengan koneksi internet agar data dapat dikirimkan ke Sistem Direktorat Jenderal Pajak.
6.Klik tombol [F5]Perbaharui pada Daftar Pajak Masukan untuk melihat status approval proses Upload Faktur Pajak Masukan.
Upload data faktur pajak masukan adalah kegiatan mengirimkan/melaporkan data faktur pajak masukan ke Direktorat Jenderal Pajak (DJP) untuk dapat di berikan approval code. Upload faktur masukan hanya bisa dilakukan untuk data retur faktur pajak keluaran yang status approval-nya adalah Belum Approve dan Reject.
Upload Faktur Pajak Masukan dilakukan dengan cara sebagai berikut :
1.Klik menu Faktur à Pajak Masukan à Administrasi Faktur, akan tampil form Faktur Pajak Masukan.
2.Klik tombol [F5]Perbaharui maka akan tampil seluruh faktur pajak masukan yang ada didatabase. Untuk menampilkan data faktur pajak berdasarkan kriteria tertentu, gunakan fitur [F4]Filter
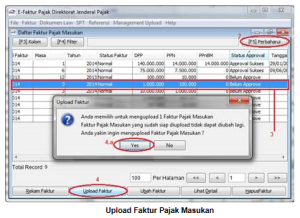
3.Pilih satu atau lebih data faktur pajak masukan yang akan diupload.
oUntuk memilih lebih dari satu data, klik baris faktur pajak masukan kemudian tekan Ctrl + klik baris faktur pajak masukan yang lain
oUntuk memilih semua data faktur pajak masukan, tekan Ctrl+A
4.Klik tombol Upload[Alt+U], akan tampil konfirmasi jumlah faktur masukan yang diupload dan apakah yakin ingin mengupload?
a.Klik tombol Yes, untuk melanjutkan proses upload faktur pajak masukan. Akan tampil informasi sejumlah Faktur Pajak Masukan siap diproses oleh uploader.
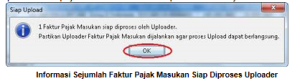
Klik tombol OK dan status approval berubah menjadi Siap Approve. Untuk melihat perubahan status approval menjadi siap approve, klik tombol [F5]Perbaharui pada form Daftar Pajak Masukan.
b.Klik tombol No untuk batal mengupload faktur pajak masukan.
5.Jalankan Fungsi Upload Faktur/Retur (Alt+Shift+M) di menu Management Upload. Pastikan aplikasi terhubung dengan koneksi internet agar data dapat dikirimkan ke Sistem Direktorat Jenderal Pajak.
6.Klik tombol [F5]Perbaharui pada Daftar Pajak Masukan untuk melihat status approval proses Upload Faktur Pajak Masukan.
Ubah Faktur Pajak Masukan
Fungsi Ubah dapat digunakan untuk memperbaiki data Faktur Pajak Masukan. Perbaikan data Faktur Pajak melalui menu Ubah tidak dapat dilakukan untuk Faktur Pajak Masukan dengan status Approval Sukses (Faktur Pajak Masukan Telah memilki Approval Code). Dalam hal PKP ingin melakukan perubahan atas data Faktur Pajak dengan status Approval Sukses maka PKP harus melakukan Pembatalan Faktur Pajak.
Langkah – langkah untuk mengubah data Faktur Pajak Keluaran adalah sebagai berikut :
1.Klik menu Faktur à Pajak Masukan à Administrasi Faktur, akan tampil form Faktur Pajak Masukan. Klik tombol [F5]Perbaharui maka akan tampil seluruh faktur pajak masukan yang ada didatabase. Untuk menampilkan data faktur pajak berdasarkan kriteria tertentu, gunakan fitur [F4]Filter
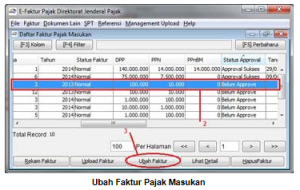
2.Pilih data faktur pajak masukan yang akan diubah
3.Klik tombol Ubah Faktur[Alt+B], maka akan tampil form Rekam Faktur Pajak Masukan berisi data faktur pajak masukan yang dipilih
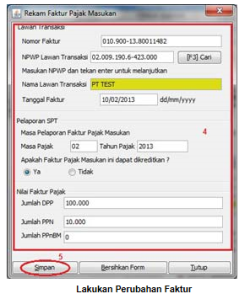
4.Lakukan perubahan data yang diinginkan
5.Klik tombol Simpan[Alt+S] untuk menyimpan perubahan data faktur atau Klik tombol Tutup Form[Alt+T] untuk batal melakukan perubahan data
Fungsi Ubah dapat digunakan untuk memperbaiki data Faktur Pajak Masukan. Perbaikan data Faktur Pajak melalui menu Ubah tidak dapat dilakukan untuk Faktur Pajak Masukan dengan status Approval Sukses (Faktur Pajak Masukan Telah memilki Approval Code). Dalam hal PKP ingin melakukan perubahan atas data Faktur Pajak dengan status Approval Sukses maka PKP harus melakukan Pembatalan Faktur Pajak.
Langkah – langkah untuk mengubah data Faktur Pajak Keluaran adalah sebagai berikut :
1.Klik menu Faktur à Pajak Masukan à Administrasi Faktur, akan tampil form Faktur Pajak Masukan. Klik tombol [F5]Perbaharui maka akan tampil seluruh faktur pajak masukan yang ada didatabase. Untuk menampilkan data faktur pajak berdasarkan kriteria tertentu, gunakan fitur [F4]Filter
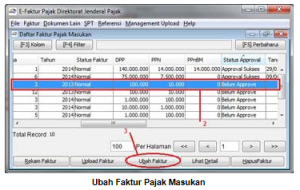
2.Pilih data faktur pajak masukan yang akan diubah
3.Klik tombol Ubah Faktur[Alt+B], maka akan tampil form Rekam Faktur Pajak Masukan berisi data faktur pajak masukan yang dipilih
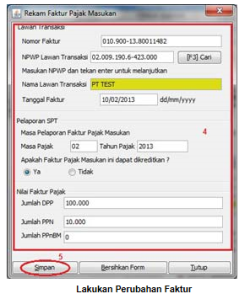
4.Lakukan perubahan data yang diinginkan
5.Klik tombol Simpan[Alt+S] untuk menyimpan perubahan data faktur atau Klik tombol Tutup Form[Alt+T] untuk batal melakukan perubahan data
Hapus Faktur Pajak Masukan
Fungsi Hapus dapat digunakan untuk menghapus data Faktur Pajak Masukan. Fungsi Hapus tidak dapat dilakukan untuk Faktur Pajak Masukan dengan status Approval Sukses (Faktur Pajak Masukan Telah memilki Approval Code). Dalam hal PKP ingin menghapus data Faktur Pajak dengan status Approval Sukses maka PKP harus melakukan Pembatalan Faktur Pajak.
Langkah – langkah untuk menghapus data Faktur Pajak Masukan adalah sebagai berikut :
1.Klik menu Faktur à Pajak Masukan à Administrasi Faktur, akan tampil form Faktur Pajak Masukan.
2.Klik tombol [F5]Perbaharui maka akan tampil seluruh faktur pajak masukan yang ada didatabase. Untuk menampilkan data faktur pajak berdasarkan kriteria tertentu, gunakan fitur [F4]Filter
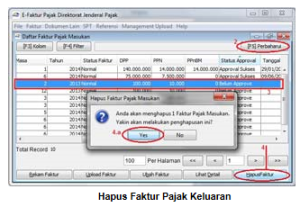
3.Pilih data faktur pajak Masukan yang akan dihapus
4.Klik tombol Hapus[Alt+H], maka akan tampil konfirmasi “Anda akan menghapus 1 Faktur Pajak Masukan. Yakin akan melakukan penghapusan ini?”
a.Klik tombol Yes untuk menghapus faktur pajak Masukan
b.Klik tombol No untuk batal menghapus faktur pajak Masukan.
5.Faktur Pajak Masukan yang telah dihapus akan hilang dari Daftar Faktur Pajak Masukan
Fungsi Hapus dapat digunakan untuk menghapus data Faktur Pajak Masukan. Fungsi Hapus tidak dapat dilakukan untuk Faktur Pajak Masukan dengan status Approval Sukses (Faktur Pajak Masukan Telah memilki Approval Code). Dalam hal PKP ingin menghapus data Faktur Pajak dengan status Approval Sukses maka PKP harus melakukan Pembatalan Faktur Pajak.
Langkah – langkah untuk menghapus data Faktur Pajak Masukan adalah sebagai berikut :
1.Klik menu Faktur à Pajak Masukan à Administrasi Faktur, akan tampil form Faktur Pajak Masukan.
2.Klik tombol [F5]Perbaharui maka akan tampil seluruh faktur pajak masukan yang ada didatabase. Untuk menampilkan data faktur pajak berdasarkan kriteria tertentu, gunakan fitur [F4]Filter
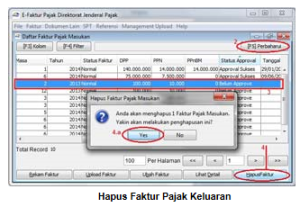
3.Pilih data faktur pajak Masukan yang akan dihapus
4.Klik tombol Hapus[Alt+H], maka akan tampil konfirmasi “Anda akan menghapus 1 Faktur Pajak Masukan. Yakin akan melakukan penghapusan ini?”
a.Klik tombol Yes untuk menghapus faktur pajak Masukan
b.Klik tombol No untuk batal menghapus faktur pajak Masukan.
5.Faktur Pajak Masukan yang telah dihapus akan hilang dari Daftar Faktur Pajak Masukan
Pembatalan Faktur Pajak Masukan
1.Fungsi Pembatalan Faktur dapat dilakukan PKP, dalam hal terjadi kesalahan penginputan Faktur Pajak Masukan dan Pajak Masukan tersebut telah di approve oleh Direktorat Jenderal Pajak
2.Faktur Pajak yang dapat dibatalkan adalah Faktur Pajak dengan Status Approval=Approval Sukses.
3.Proses pembatalan faktur pajak Masukan akan langsung mengupdate status faktur tersebut ke Direktorat Jenderal Pajak sehingga harus dipastikan aplikasi e-Faktur terhubung dengan koneksi internet.
Langkah – langkah melakukan pembatalan faktur pajak Masukan adalah sebagai berikut :
1.Klik menu Faktur à Pajak Masukan à Administrasi Faktur, akan tampil form Faktur Pajak Masukan.
2.Klik tombol [F5]Perbaharui maka akan tampil seluruh faktur pajak masukan yang ada didatabase. Untuk menampilkan data faktur pajak berdasarkan kriteria tertentu, gunakan fitur [F4]Filter
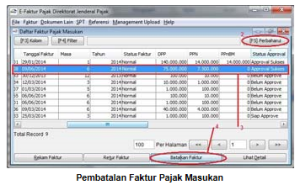
3.Pilih faktur pajak dengan status Approval Sukses yang akan dibatalkan
4.Klik tombol Batalkan Faktur[Alt+B] untuk membatalkan Faktur Pajak. Akan tampil konfirmasi “Anda akan membatalkan 1 Faktur Pajak Masukan ini, dan akan langsung mengupdate data di Direktorat Jenderal Pajak. Yakin akan membatalkan faktur?”
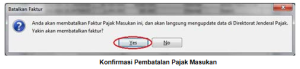
a.Klik tombol Yes untuk melanjutkan proses pembatalan faktur. Aplikasi akan terhubung ke Direktorat Jenderal Pajak, jika koneksi berhasil user akan diminta memasukkan Captcha dan Password.
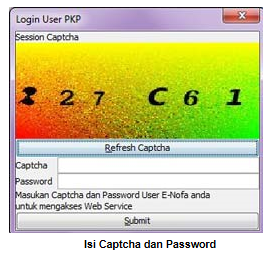
•Isi Captcha dengan benar. Jika tampilan Captcha kurang jelas tekan tombol Refresh.
•Isi Password dengan password yang PKP gunakan untuk meminta Nomor Seri Faktur Pajak ke KPP.
•Klik tombol Submit untuk membatalkan faktur pajak Masukan.
b.Klik tombol No untuk batal memproses pembatalan Faktur Pajak.
5.Klik tombol Tutup[Alt+T] untuk batal memproses pembatalan Faktur Pajak
Tampilan Daftar Faktur Pajak Masukan
Informasi yang ditampilkan di Daftar Faktur Pajak Masukan bisa diatur sesuai dengan keinginan PKP dengan cara :
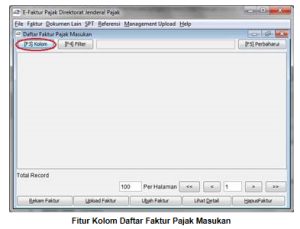
1.Klik tombol [F3] Kolom
2.Untuk menambahkan kolom yang akan ditampilkan di Daftar Faktur Pajak Masukan, lakukan :
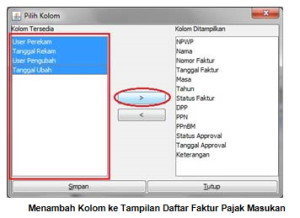
a.Klik nama kolom pada bagian Kolom Tersedia. Untuk memilih lebih dari satu tekan tombol Ctrl + klik nama kolom lainnya. Atau klik Ctrl+A untuk memilih semua kolom.
b.Klik tombol [ > ] untuk menambahkan ke bagian Kolom Ditampilkan.
3.Untuk menghilangkan kolom yang akan ditampilkan di Daftar Faktur Pajak Masukan, lakukan :
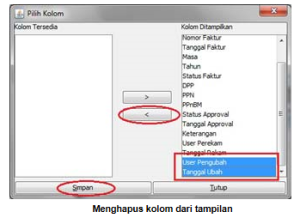
a.Klik nama kolom pada bagian Kolom Ditampilkan. Untuk memilih lebih dari satu tekan tombol Ctrl + klik nama kolom lainnya. Atau klik Ctrl+A untuk memilih semua kolom.
b.Klik tombol [ < ]
4.Klik tombol Simpan.
1.Fungsi Pembatalan Faktur dapat dilakukan PKP, dalam hal terjadi kesalahan penginputan Faktur Pajak Masukan dan Pajak Masukan tersebut telah di approve oleh Direktorat Jenderal Pajak
2.Faktur Pajak yang dapat dibatalkan adalah Faktur Pajak dengan Status Approval=Approval Sukses.
3.Proses pembatalan faktur pajak Masukan akan langsung mengupdate status faktur tersebut ke Direktorat Jenderal Pajak sehingga harus dipastikan aplikasi e-Faktur terhubung dengan koneksi internet.
Langkah – langkah melakukan pembatalan faktur pajak Masukan adalah sebagai berikut :
1.Klik menu Faktur à Pajak Masukan à Administrasi Faktur, akan tampil form Faktur Pajak Masukan.
2.Klik tombol [F5]Perbaharui maka akan tampil seluruh faktur pajak masukan yang ada didatabase. Untuk menampilkan data faktur pajak berdasarkan kriteria tertentu, gunakan fitur [F4]Filter
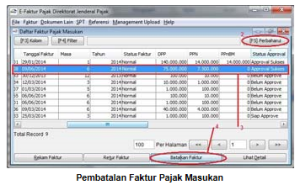
3.Pilih faktur pajak dengan status Approval Sukses yang akan dibatalkan
4.Klik tombol Batalkan Faktur[Alt+B] untuk membatalkan Faktur Pajak. Akan tampil konfirmasi “Anda akan membatalkan 1 Faktur Pajak Masukan ini, dan akan langsung mengupdate data di Direktorat Jenderal Pajak. Yakin akan membatalkan faktur?”
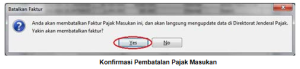
a.Klik tombol Yes untuk melanjutkan proses pembatalan faktur. Aplikasi akan terhubung ke Direktorat Jenderal Pajak, jika koneksi berhasil user akan diminta memasukkan Captcha dan Password.
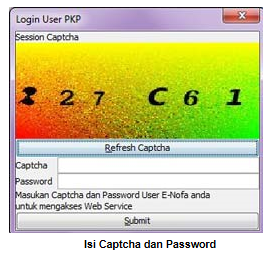
•Isi Captcha dengan benar. Jika tampilan Captcha kurang jelas tekan tombol Refresh.
•Isi Password dengan password yang PKP gunakan untuk meminta Nomor Seri Faktur Pajak ke KPP.
•Klik tombol Submit untuk membatalkan faktur pajak Masukan.
b.Klik tombol No untuk batal memproses pembatalan Faktur Pajak.
5.Klik tombol Tutup[Alt+T] untuk batal memproses pembatalan Faktur Pajak
Tampilan Daftar Faktur Pajak Masukan
Informasi yang ditampilkan di Daftar Faktur Pajak Masukan bisa diatur sesuai dengan keinginan PKP dengan cara :
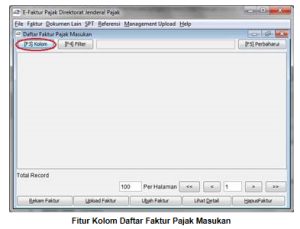
1.Klik tombol [F3] Kolom
2.Untuk menambahkan kolom yang akan ditampilkan di Daftar Faktur Pajak Masukan, lakukan :
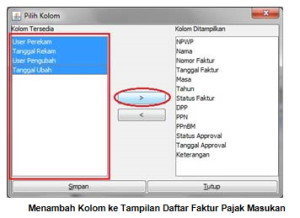
a.Klik nama kolom pada bagian Kolom Tersedia. Untuk memilih lebih dari satu tekan tombol Ctrl + klik nama kolom lainnya. Atau klik Ctrl+A untuk memilih semua kolom.
b.Klik tombol [ > ] untuk menambahkan ke bagian Kolom Ditampilkan.
3.Untuk menghilangkan kolom yang akan ditampilkan di Daftar Faktur Pajak Masukan, lakukan :
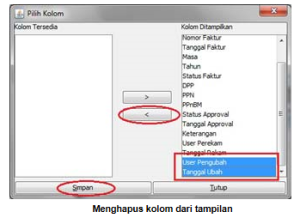
a.Klik nama kolom pada bagian Kolom Ditampilkan. Untuk memilih lebih dari satu tekan tombol Ctrl + klik nama kolom lainnya. Atau klik Ctrl+A untuk memilih semua kolom.
b.Klik tombol [ < ]
4.Klik tombol Simpan.
Filter Pencarian Faktur Pajak Masukan
Fitur Filter ini disediakan untuk membantu PKP menampilkan data faktur pajak masukan sesuai dengan kriteria filter/pencarian yang diinginkan. Apabila tidak difilter maka semua data faktur pajak masukan yang pernah diinput/diimpor akan tampil.
Cara untuk menggunakan fitur filter adalah sebagai berikut :
1.Klik tombol [F4] Filter, akan tampil form Filter Engine. Filter engine berisi 4 bagian yaitu Field, Operator, Keterangan, Nilai Pembanding, Filter Query.
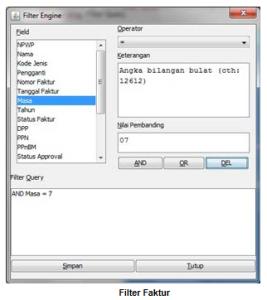
2.Pada bagian Field, klik pada satu nama field yang akan dijadikan sebagai kriteria filter/pencarian.
3.Pada bagian Operator, pilih jenis operator yang sesuai.
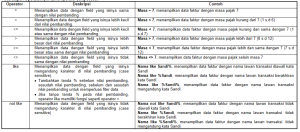
4.Pada bagian Nilai Pembanding, isikan dengan kriteria filternya. Ketentuan pengisian nilai pembanding ini bisa dilihat dari bagian Keterangan.
5.Klik tombol AND
6.Pada bagian Filter Query akan tampil filter yang telah dibuat.
a.Menambah Kriteria Filter
i.Ulangi dari langkah 2 – 4
ii.Klik tombol operator logika AND atau OR sesuai dengan keinginan.
b.Menghapus kriteria filter
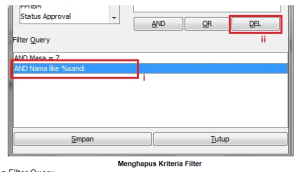
i.Pilih baris kriteria filter pada bagian Filter Query
ii.Klik tombol DEL
7.Klik tombol Simpan untuk menyimpan pengaturan kriteria filter.
Fitur Filter ini disediakan untuk membantu PKP menampilkan data faktur pajak masukan sesuai dengan kriteria filter/pencarian yang diinginkan. Apabila tidak difilter maka semua data faktur pajak masukan yang pernah diinput/diimpor akan tampil.
Cara untuk menggunakan fitur filter adalah sebagai berikut :
1.Klik tombol [F4] Filter, akan tampil form Filter Engine. Filter engine berisi 4 bagian yaitu Field, Operator, Keterangan, Nilai Pembanding, Filter Query.
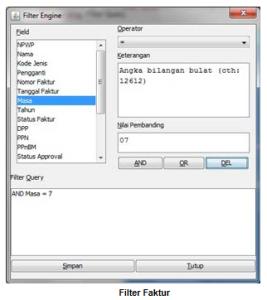
2.Pada bagian Field, klik pada satu nama field yang akan dijadikan sebagai kriteria filter/pencarian.
3.Pada bagian Operator, pilih jenis operator yang sesuai.
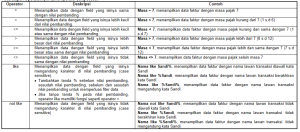
4.Pada bagian Nilai Pembanding, isikan dengan kriteria filternya. Ketentuan pengisian nilai pembanding ini bisa dilihat dari bagian Keterangan.
5.Klik tombol AND
6.Pada bagian Filter Query akan tampil filter yang telah dibuat.
a.Menambah Kriteria Filter
i.Ulangi dari langkah 2 – 4
ii.Klik tombol operator logika AND atau OR sesuai dengan keinginan.
b.Menghapus kriteria filter
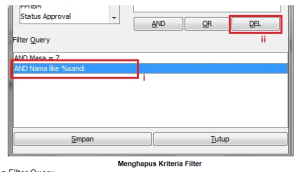
i.Pilih baris kriteria filter pada bagian Filter Query
ii.Klik tombol DEL
7.Klik tombol Simpan untuk menyimpan pengaturan kriteria filter.
Export Faktur Pajak Masukan
Aplikasi e-Faktur menyediakan fungsi Export untuk memindahkan data faktur pajak masukan yang ada didatabase menjadi bentuk file csv.
Aplikasi e-Faktur menyediakan dua cara untuk melakukan Export yaitu :
1.Melalui menu Faktur à Pajak Masukan à Export, jika ingin mengekspor seluruh faktur pajak masukan yang ada didatabase.
2.Melalui menu Faktur à Pajak Masukan àAdministrasi Faktur, jika ingin mengekspor satu atau lebih data faktur pajak masukan tertentu.
Aplikasi e-Faktur menyediakan fungsi Export untuk memindahkan data faktur pajak masukan yang ada didatabase menjadi bentuk file csv.
Aplikasi e-Faktur menyediakan dua cara untuk melakukan Export yaitu :
1.Melalui menu Faktur à Pajak Masukan à Export, jika ingin mengekspor seluruh faktur pajak masukan yang ada didatabase.
2.Melalui menu Faktur à Pajak Masukan àAdministrasi Faktur, jika ingin mengekspor satu atau lebih data faktur pajak masukan tertentu.
Export Seluruh Faktur Pajak Masukan
1.Buka menu Faktur à Pajak Masukan à Export, akan tampil form Export Faktur Pajak Masukan
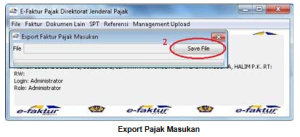
2.Klik tombol Save File.
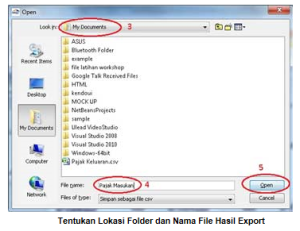
3.Pilih folder untuk menyimpan hasil export
4.Isi nama file csv ekpor data faktur pajak masukan.
5.Klik tombol Open untuk mengekspor data faktur pajak masukan.
6.File csv ekspor data faktur telah berhasil dibuat
1.Buka menu Faktur à Pajak Masukan à Export, akan tampil form Export Faktur Pajak Masukan
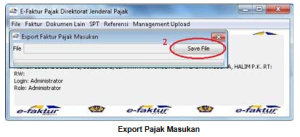
2.Klik tombol Save File.
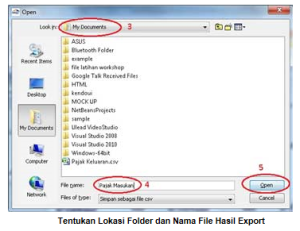
3.Pilih folder untuk menyimpan hasil export
4.Isi nama file csv ekpor data faktur pajak masukan.
5.Klik tombol Open untuk mengekspor data faktur pajak masukan.
6.File csv ekspor data faktur telah berhasil dibuat
Export Satu atau Lebih Faktur Pajak Masukan
1.Buka menu Faktur à Pajak Masukan à Administrasi Faktur, akan tampil daftar Faktur Pajak Masukan. Klik tombol [F5]Perbaharui maka akan tampil seluruh faktur pajak masukan yang ada didatabase. Untuk menampilkan data faktur pajak berdasarkan kriteria tertentu, gunakan fitur [F4]Filter
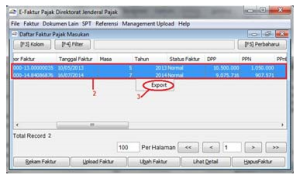
2.Pilih satu atau lebih data faktur pajak masukan yang akan dieksport ke file csv.
oUntuk memilih lebih dari satu data, klik baris faktur pajak masukan kemudian tekan Ctrl + klik baris faktur pajak keluaran yang lain.
oUntuk memilih semua data faktur pajak masukan, tekan Ctrl+A
3.Klik kanan, akan tampil shortcut menu. Kemudian Klik Export, akan tampil form Export Faktur Pajak masukan
4.Klik tombol Save File.
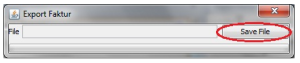
5.Pilih folder tempat file csv ekspor data faktur pajak masukan.
6.Isi nama file csv ekpor data faktur pajak masukan.
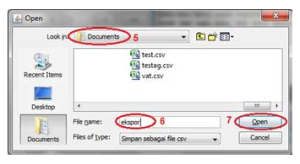
7.Klik tombol Open untuk mengekspor data faktur pajak masukan.
8.Klik tombol OK pada notifikasi “Export Data Selesai”
Retur Faktur Pajak Masukan
Menu Retur Pajak Masukan digunakan untuk mengadministrasikan Retur Faktur Pajak Masukan, melakukan Impor ataupun Ekspor data Retur Faktur Pajak Masukan.
Menu Pajak Masukan terdiri dari :
1.Administrasi Nota Retur
2.Import
3.Eksport
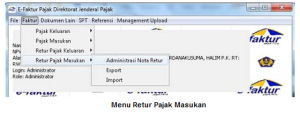
1.Buka menu Faktur à Pajak Masukan à Administrasi Faktur, akan tampil daftar Faktur Pajak Masukan. Klik tombol [F5]Perbaharui maka akan tampil seluruh faktur pajak masukan yang ada didatabase. Untuk menampilkan data faktur pajak berdasarkan kriteria tertentu, gunakan fitur [F4]Filter
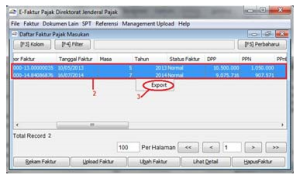
2.Pilih satu atau lebih data faktur pajak masukan yang akan dieksport ke file csv.
oUntuk memilih lebih dari satu data, klik baris faktur pajak masukan kemudian tekan Ctrl + klik baris faktur pajak keluaran yang lain.
oUntuk memilih semua data faktur pajak masukan, tekan Ctrl+A
3.Klik kanan, akan tampil shortcut menu. Kemudian Klik Export, akan tampil form Export Faktur Pajak masukan
4.Klik tombol Save File.
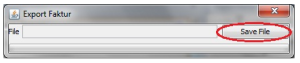
5.Pilih folder tempat file csv ekspor data faktur pajak masukan.
6.Isi nama file csv ekpor data faktur pajak masukan.
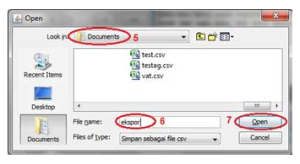
7.Klik tombol Open untuk mengekspor data faktur pajak masukan.
8.Klik tombol OK pada notifikasi “Export Data Selesai”
Retur Faktur Pajak Masukan
Menu Retur Pajak Masukan digunakan untuk mengadministrasikan Retur Faktur Pajak Masukan, melakukan Impor ataupun Ekspor data Retur Faktur Pajak Masukan.
Menu Pajak Masukan terdiri dari :
1.Administrasi Nota Retur
2.Import
3.Eksport
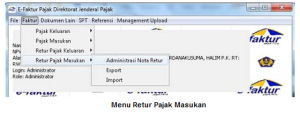
Administrasi Nota Retur Faktur Pajak Masukan
Menu Administrasi Nota Retur Faktur Pajak Masukan digunakan untuk mengadministrasikan data Retur Faktur Pajak Masukan.
Administrasi Nota Retur Faktur Pajak Masukan memiliki beberapa fungsi yaitu :
1.Menampilkan Daftar Retur Faktur Pajak Masukan
2.Merekam Data Retur Faktur Pajak Masukan
3.Mengubah Data Retur Faktur Pajak Masukan
4.Menghapus Data Retur Faktur Pajak Masukan
5.Upload Data Retur Faktur Pajak Masukan
Untuk mengakses menu ini pilih Faktur -> Retur Pajak Masukan -> Administrasi Nota Retur
Menu Administrasi Nota Retur Faktur Pajak Masukan digunakan untuk mengadministrasikan data Retur Faktur Pajak Masukan.
Administrasi Nota Retur Faktur Pajak Masukan memiliki beberapa fungsi yaitu :
1.Menampilkan Daftar Retur Faktur Pajak Masukan
2.Merekam Data Retur Faktur Pajak Masukan
3.Mengubah Data Retur Faktur Pajak Masukan
4.Menghapus Data Retur Faktur Pajak Masukan
5.Upload Data Retur Faktur Pajak Masukan
Untuk mengakses menu ini pilih Faktur -> Retur Pajak Masukan -> Administrasi Nota Retur
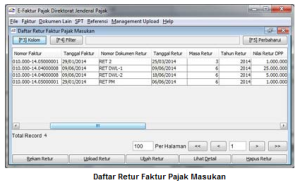
Tampilan Daftar Retur Faktur Pajak Masukan
Form Daftar Retur Pajak Masukan akan menampilkan seluruh data Retur Pajak Masukan yang telah direkam. Informasi yang ditampilkan dalam daftar Retur Faktur Pajak Masukan adalah sebagai berikut :
1.NPWP Lawan Transaksi
2.Nama
3.Nomor Faktur Pajak
4.Tanggal Faktur Pajak
5.Nomor Dokumen Retur
6.Tanggal Retur
7.Masa Retur
8.Tahun Retur
9.Nilai Retur DPP
10.Nilai Retur PPN
11.Nilai Retur PPnBM
12.Status Approval terdiri dari :
a.Belum Approve.
Retur Faktur Pajak belum diupload user dan belum mendapat approval dari Direktorat Jenderal Pajak. Retur Faktur Pajak Masukan dengan status approval ini masih bisa diubah atau dihapus oleh user.
b.Siap Approve
Retur Faktur Pajak sudah diupload user dan sedang dalam proses approval dari Direktorat Jenderal Pajak. Retur Faktur Pajak Masukan dengan status approval ini masih bisa diubah atau dihapus oleh user.
c.Approval Sukses
Retur Faktur Pajak telah diapprove oleh Direktorat Jenderal Pajak. Retur Faktur Pajak Masukan dengan status Approval Sukses sudah tidak bisa diubah atau dihapus oleh user.
d.Reject
Retur Faktur Pajak tidak disetujui oleh Direktorat Jenderal Pajak. Retur Faktur Pajak Masukan dengan status approval Reject masih bisa diubah atau dihapus oleh user.
13.Tanggal Approval, tanggal retur faktur berhasil di approve oleh DJP
14.Keterangan, berisi keterangan status approval.
15.User Perekam, berisi Nama Lengkap User yang merekam/mengimpor retur
16.Tanggal Rekam, berisi tanggal merekam/mengimpor retur
17.User Pengubah, berisi Nama Lengkap User yang terakhir kali mengubah retur
18.Tanggal Ubah, berisi tanggal terakhir kali mengubah retur
Rekam Nota Retur Faktur Pajak Masukan
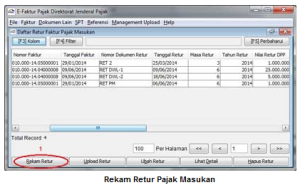
1.Klik tombol Rekam Retur (ALT+R) pada form Daftar Retur Faktur Pajak Keluaran, akan tampil form Retur Faktur.
2.Isi NPWP Lawan Transaksi yang menerbitkan Retur. Tekan enter untuk pindah ke baris isian berikut nya.
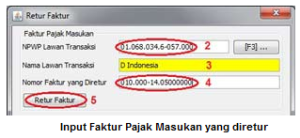
3.Nama Lawan Transaksi Retur Pajak Masukan yang akan diretur otomatis terisi.
4.Isi Nomor Faktur Pajak Masukan yang akan diretur.
5.Klik tombol Retur Faktur untuk pindah ke baris isian berikutnya.
a.Apabila Nomor Faktur Pajak Masukan yang akan diretur tidak ditemukan didatabase lokal , maka :
1.Akan tampil notifikasi “Nomor Faktur Pajak tidak ditemukan. Anda harus memasukkan Tanggal Faktur terlebih dahulu sebelum Retur Faktur diupload ke DJP.” Klik tombol Yes.
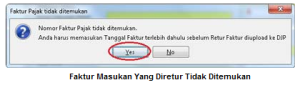
2.Isikan tanggal Faktur Pajak Masukan yang akan diretur pada baris isian yang tersedia.
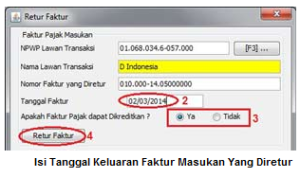
3.Pada status pengkreditan Pajak Masukan, “Apakah Faktur Pajak Masukan ini dapat dikreditkan?”
a.Pilih Ya, jika Faktur Pajak Masukan akan dikreditkan dalam SPT Masa PPN
b.Pilih Tidak, jika Faktur Pajak Masukan tidak akan dikreditkan dalam SPT Masa PPN
4.Klik tombol Retur Faktur. Akan tampil konfirmasi “Nomor Faktur Pajak yang sudah diapprove tidak ditemukan di data lokal. Retur harus diproses terlebih dahulu ke Sistem Direktorat Jenderal Pajak. Apakah anda ingin melanjutkan mengisi Retur manual?”, Klik tombol Yes untuk melanjutkan perekaman Nota Retur Faktur Pajak Masukan
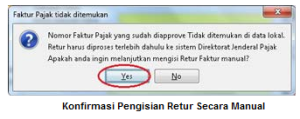
b.Apabila Nomor Faktur Pajak Masukan yang akan diretur sudah ada didatabase lokal maka :
1.Kolom isian Tanggal Faktur Pajak Masukan akan terisi secara otomatis.
2.Status pengkreditan Pajak Masukan, “Apakah Faktur Pajak Masukan ini dapat dikreditkan?” akan terisi secara otomatis sesuai dengan status pengkreditan Faktur Pajak Masukan.
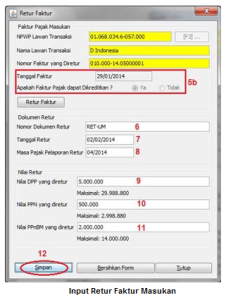
6.Isi Nomor Dokumen Retur.
7.Isi Tanggal Retur dengan Tanggal Nota Retur dengan ketentuan pengisian :
oFormat pengisian tanggal retur adalah dd/mm/yyyy (tanggal/bulan/tahun)
oTanggal Nota Retur tidak bisa lebih kecil dari tanggal Faktur Pajak diterbitkan
oTanggal Nota Retur tidak bisa lebih besar dari tanggal pada sistem
8.Isi Masa dan Tahun Pajak Pelaporan Retur dengan ketentuan pengisian :
oSecara default akan terisi dengan Masa dan Tahun Pajak Dokumen Nota Retur Faktur Pajak Masukan dibuat (Tanggal Nota Retur)
oMasa dan Tahun Pajak Pelaporan tidak boleh lebih kecil dari Bulan dan Tahun Penerbitan Nota Retur pada Tanggal Dokumen (Tanggal Nota Retur)
9.Isi Nilai DPP yang diretur. Nilai ini tidak boleh lebih besar dari Nilai DPP Faktur Pajak Masukan.
10.Isi Nilai PPN yang diretur. Nilai ini tidak boleh lebih besar dari Nilai PPN Faktur Pajak Masukan.
11.Isi Nilai PPnBM yang diretur. Nilai ini tidak boleh lebih besar dari Nilai PPnBM Faktur Pajak Masukan.
12.Klik tombol Simpan. Akan tampil konfirmasi “Retur Pajak berhasil disimpan. Apakah anda ingin membuat Nota Retur baru?”
a.Klik tombol Yes, untuk merekam Nota Retur baru. Ulangi kembali langkah 1.
b.Klik tombol No, untuk tidak merekam Nota Retur baru.
13.Daftar Retur Pajak Masukan akan terisi dengan seluruh data Nota Retur yang telah berhasil direkam. Apabila hasil rekam Nota Retur tidak muncul, klik tombol [F5]Perbaharui.
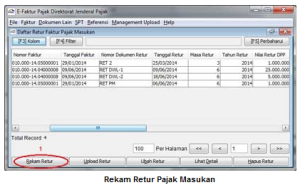
1.Klik tombol Rekam Retur (ALT+R) pada form Daftar Retur Faktur Pajak Keluaran, akan tampil form Retur Faktur.
2.Isi NPWP Lawan Transaksi yang menerbitkan Retur. Tekan enter untuk pindah ke baris isian berikut nya.
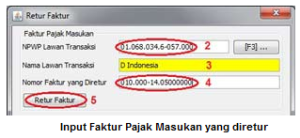
3.Nama Lawan Transaksi Retur Pajak Masukan yang akan diretur otomatis terisi.
4.Isi Nomor Faktur Pajak Masukan yang akan diretur.
5.Klik tombol Retur Faktur untuk pindah ke baris isian berikutnya.
a.Apabila Nomor Faktur Pajak Masukan yang akan diretur tidak ditemukan didatabase lokal , maka :
1.Akan tampil notifikasi “Nomor Faktur Pajak tidak ditemukan. Anda harus memasukkan Tanggal Faktur terlebih dahulu sebelum Retur Faktur diupload ke DJP.” Klik tombol Yes.
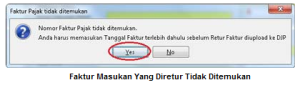
2.Isikan tanggal Faktur Pajak Masukan yang akan diretur pada baris isian yang tersedia.
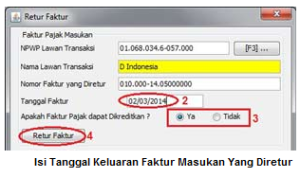
3.Pada status pengkreditan Pajak Masukan, “Apakah Faktur Pajak Masukan ini dapat dikreditkan?”
a.Pilih Ya, jika Faktur Pajak Masukan akan dikreditkan dalam SPT Masa PPN
b.Pilih Tidak, jika Faktur Pajak Masukan tidak akan dikreditkan dalam SPT Masa PPN
4.Klik tombol Retur Faktur. Akan tampil konfirmasi “Nomor Faktur Pajak yang sudah diapprove tidak ditemukan di data lokal. Retur harus diproses terlebih dahulu ke Sistem Direktorat Jenderal Pajak. Apakah anda ingin melanjutkan mengisi Retur manual?”, Klik tombol Yes untuk melanjutkan perekaman Nota Retur Faktur Pajak Masukan
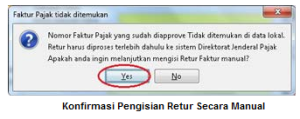
b.Apabila Nomor Faktur Pajak Masukan yang akan diretur sudah ada didatabase lokal maka :
1.Kolom isian Tanggal Faktur Pajak Masukan akan terisi secara otomatis.
2.Status pengkreditan Pajak Masukan, “Apakah Faktur Pajak Masukan ini dapat dikreditkan?” akan terisi secara otomatis sesuai dengan status pengkreditan Faktur Pajak Masukan.
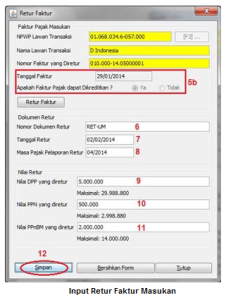
6.Isi Nomor Dokumen Retur.
7.Isi Tanggal Retur dengan Tanggal Nota Retur dengan ketentuan pengisian :
oFormat pengisian tanggal retur adalah dd/mm/yyyy (tanggal/bulan/tahun)
oTanggal Nota Retur tidak bisa lebih kecil dari tanggal Faktur Pajak diterbitkan
oTanggal Nota Retur tidak bisa lebih besar dari tanggal pada sistem
8.Isi Masa dan Tahun Pajak Pelaporan Retur dengan ketentuan pengisian :
oSecara default akan terisi dengan Masa dan Tahun Pajak Dokumen Nota Retur Faktur Pajak Masukan dibuat (Tanggal Nota Retur)
oMasa dan Tahun Pajak Pelaporan tidak boleh lebih kecil dari Bulan dan Tahun Penerbitan Nota Retur pada Tanggal Dokumen (Tanggal Nota Retur)
9.Isi Nilai DPP yang diretur. Nilai ini tidak boleh lebih besar dari Nilai DPP Faktur Pajak Masukan.
10.Isi Nilai PPN yang diretur. Nilai ini tidak boleh lebih besar dari Nilai PPN Faktur Pajak Masukan.
11.Isi Nilai PPnBM yang diretur. Nilai ini tidak boleh lebih besar dari Nilai PPnBM Faktur Pajak Masukan.
12.Klik tombol Simpan. Akan tampil konfirmasi “Retur Pajak berhasil disimpan. Apakah anda ingin membuat Nota Retur baru?”
a.Klik tombol Yes, untuk merekam Nota Retur baru. Ulangi kembali langkah 1.
b.Klik tombol No, untuk tidak merekam Nota Retur baru.
13.Daftar Retur Pajak Masukan akan terisi dengan seluruh data Nota Retur yang telah berhasil direkam. Apabila hasil rekam Nota Retur tidak muncul, klik tombol [F5]Perbaharui.
Ubah Nota Retur Faktur Pajak Masukan
Fungsi Ubah Retur dapat digunakan untuk memperbaiki data Nota Retur Faktur Pajak Masukan. Perbaikan data Retur Faktur Pajak melalui menu Ubah tidak dapat dilakukan untuk Retur Faktur Pajak Masukan dengan status Approval Sukses (Retur Faktur Pajak Masukan Telah memilki Approval Code).
Langkah – langkah untuk mengubah data Retur Faktur Pajak Masukan adalah sebagai berikut :
1.Klik menu Faktur à Retur Pajak Masukan à Administrasi Nota Retur, akan tampil form Retur Faktur Pajak Masukan. Klik tombol Perbaharui[F5] maka akan tampil seluruh retur faktur pajak masukan yang ada di database. Untuk menampilkan data retur faktur pajak berdasarkan kriteria tertentu, gunakan fitur [F4]Filter
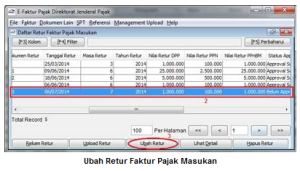
2.Pilih baris data Dokumen Retur Faktur Pajak Masukan yang akan diubah
3.Klik tombol Ubah Retur[Alt+B]. Akan tampil form Retur Faktur Pajak Masukan yang telah berisi data Retur yang ingin diubah.
Apabila Faktur Pajak Masukan yang diretur tidak ditemukan didatabase lokal akan tampil konfirmasi “Nomor Faktur Pajak yang sudah diapprove tidak ditemukan di data lokal. Retur harus diproses terlebih dahulu ke Sistem Direktorat Jenderal Pajak. Apakah anda ingin melanjutkan mengisi Retur manual?”
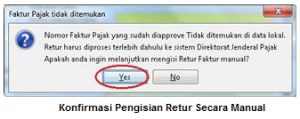
a.Klik tombol Yes untuk mengubah data Retur Faktur Pajak Masukan. Akan tampil form Retur Faktur Pajak Masukan yang telah berisi data Retur yang ingin diubah.
b.Klik tombol No untuk batal mengubah data Retur Faktur Pajak Masukan.
4.Lakukan perubahan data yang diinginkan
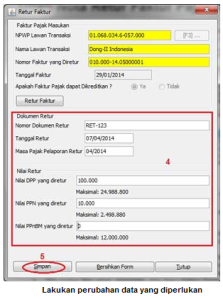
5.Klik tombol Simpan[Alt+S] untuk menyimpan perubahan data retur faktur atau Klik tombol Tutup Form[Alt+T] untuk batal melakukan perubahan data
Fungsi Ubah Retur dapat digunakan untuk memperbaiki data Nota Retur Faktur Pajak Masukan. Perbaikan data Retur Faktur Pajak melalui menu Ubah tidak dapat dilakukan untuk Retur Faktur Pajak Masukan dengan status Approval Sukses (Retur Faktur Pajak Masukan Telah memilki Approval Code).
Langkah – langkah untuk mengubah data Retur Faktur Pajak Masukan adalah sebagai berikut :
1.Klik menu Faktur à Retur Pajak Masukan à Administrasi Nota Retur, akan tampil form Retur Faktur Pajak Masukan. Klik tombol Perbaharui[F5] maka akan tampil seluruh retur faktur pajak masukan yang ada di database. Untuk menampilkan data retur faktur pajak berdasarkan kriteria tertentu, gunakan fitur [F4]Filter
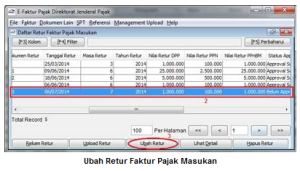
2.Pilih baris data Dokumen Retur Faktur Pajak Masukan yang akan diubah
3.Klik tombol Ubah Retur[Alt+B]. Akan tampil form Retur Faktur Pajak Masukan yang telah berisi data Retur yang ingin diubah.
Apabila Faktur Pajak Masukan yang diretur tidak ditemukan didatabase lokal akan tampil konfirmasi “Nomor Faktur Pajak yang sudah diapprove tidak ditemukan di data lokal. Retur harus diproses terlebih dahulu ke Sistem Direktorat Jenderal Pajak. Apakah anda ingin melanjutkan mengisi Retur manual?”
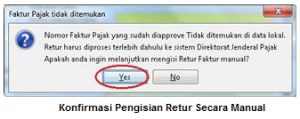
a.Klik tombol Yes untuk mengubah data Retur Faktur Pajak Masukan. Akan tampil form Retur Faktur Pajak Masukan yang telah berisi data Retur yang ingin diubah.
b.Klik tombol No untuk batal mengubah data Retur Faktur Pajak Masukan.
4.Lakukan perubahan data yang diinginkan
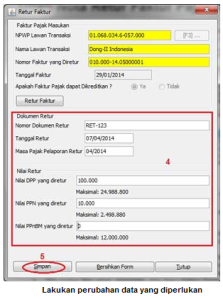
5.Klik tombol Simpan[Alt+S] untuk menyimpan perubahan data retur faktur atau Klik tombol Tutup Form[Alt+T] untuk batal melakukan perubahan data
Hapus Nota Retur Faktur Pajak Masukan
Fungsi Hapus dapat digunakan untuk menghapus data Retur Faktur Pajak Masukan. Fungsi Hapus tidak dapat dilakukan untuk Retur Faktur Pajak Masukan dengan status Approval Sukses (Retur Faktur Pajak Masukan Telah memilki Approval Code).
Langkah – langkah untuk menghapus data Retur Faktur Pajak Masukan adalah sebagai berikut :
1.Klik menu Faktur à Retur Faktur Pajak Masukan à Administrasi Nota Retur, akan tampil form Retur Faktur Pajak Masukan. Klik tombol Perbaharui[F5] maka akan tampil seluruh retur faktur pajak masukan yang ada di database. Untuk menampilkan data retur faktur pajak berdasarkan kriteria tertentu, gunakan fitur [F4]Filter
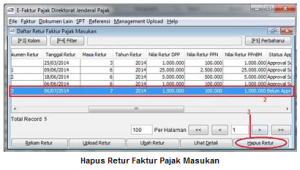
2.Pilih data retur faktur pajak Masukan yang akan dihapus
3.Klik tombol Hapus[Alt+H], maka akan tampil konfirmasi “Anda akan menghapus 1 Retur Faktur Pajak Masukan. Yakin akan melakukan penghapusan ini?”
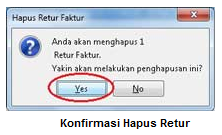
a.Klik tombol Yes untuk menghapus faktur pajak Masukan
b.Klik tombol No untuk batal menghapus faktur pajak Masukan.
4.Retur Faktur Pajak Masukan yang dihapus akan hilang dari Daftar Retur Faktur Pajak Masukan
Fungsi Hapus dapat digunakan untuk menghapus data Retur Faktur Pajak Masukan. Fungsi Hapus tidak dapat dilakukan untuk Retur Faktur Pajak Masukan dengan status Approval Sukses (Retur Faktur Pajak Masukan Telah memilki Approval Code).
Langkah – langkah untuk menghapus data Retur Faktur Pajak Masukan adalah sebagai berikut :
1.Klik menu Faktur à Retur Faktur Pajak Masukan à Administrasi Nota Retur, akan tampil form Retur Faktur Pajak Masukan. Klik tombol Perbaharui[F5] maka akan tampil seluruh retur faktur pajak masukan yang ada di database. Untuk menampilkan data retur faktur pajak berdasarkan kriteria tertentu, gunakan fitur [F4]Filter
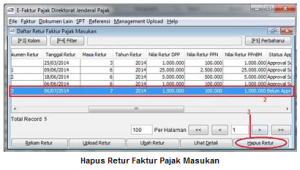
2.Pilih data retur faktur pajak Masukan yang akan dihapus
3.Klik tombol Hapus[Alt+H], maka akan tampil konfirmasi “Anda akan menghapus 1 Retur Faktur Pajak Masukan. Yakin akan melakukan penghapusan ini?”
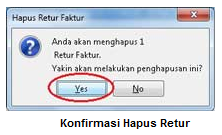
a.Klik tombol Yes untuk menghapus faktur pajak Masukan
b.Klik tombol No untuk batal menghapus faktur pajak Masukan.
4.Retur Faktur Pajak Masukan yang dihapus akan hilang dari Daftar Retur Faktur Pajak Masukan
Upload Nota Retur Faktur Pajak Masukan
Upload data retur faktur pajak Masukan adalah kegiatan mengirimkan/melaporkan data retur faktur pajak Masukan ke Direktorat Jenderal Pajak (DJP) untuk dapat di berikan approval code. Upload retur faktur pajak Masukan hanya bisa dilakukan untuk data retur faktur pajak Masukan yang status approval-nya adalah Belum Approve, Siap Approve dan Reject.
Upload Retur Faktur Pajak Masukan dilakukan dengan cara sebagai berikut :
1.Klik menu Faktur à Retur Pajak Masukan à Administrasi Nota Retur, akan tampil form Retur Faktur Pajak Masukan. Klik tombol Perbaharui[F5] maka akan tampil seluruh retur faktur pajak masukan yang ada di database. Untuk menampilkan data retur faktur pajak berdasarkan kriteria tertentu, gunakan fitur [F4]Filter
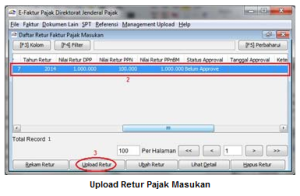
2.Pilih satu atau lebih data retur faktur pajak Masukan yang akan diupload.
oUntuk memilih lebih dari satu data, klik baris retur faktur pajak Masukan kemudian tekan Ctrl + klik baris retur faktur pajak Masukan yang lain
oUntuk memilih semua data retur faktur pajak Masukan, tekan Ctrl+A
3.Klik tombol Upload Retur[Alt+U], akan tampil konfirmasi jumlah retur faktur pajak yang diupload dan apakah yakin ingin mengupload?
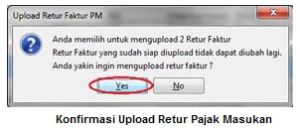
a.Klik tombol Yes, untuk melanjutkan proses upload retur faktur pajak Masukan. Akan tampil informasi sejumlah Retur Faktur Pajak Masukan siap diproses oleh uploader.
Upload data retur faktur pajak Masukan adalah kegiatan mengirimkan/melaporkan data retur faktur pajak Masukan ke Direktorat Jenderal Pajak (DJP) untuk dapat di berikan approval code. Upload retur faktur pajak Masukan hanya bisa dilakukan untuk data retur faktur pajak Masukan yang status approval-nya adalah Belum Approve, Siap Approve dan Reject.
Upload Retur Faktur Pajak Masukan dilakukan dengan cara sebagai berikut :
1.Klik menu Faktur à Retur Pajak Masukan à Administrasi Nota Retur, akan tampil form Retur Faktur Pajak Masukan. Klik tombol Perbaharui[F5] maka akan tampil seluruh retur faktur pajak masukan yang ada di database. Untuk menampilkan data retur faktur pajak berdasarkan kriteria tertentu, gunakan fitur [F4]Filter
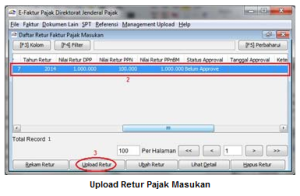
2.Pilih satu atau lebih data retur faktur pajak Masukan yang akan diupload.
oUntuk memilih lebih dari satu data, klik baris retur faktur pajak Masukan kemudian tekan Ctrl + klik baris retur faktur pajak Masukan yang lain
oUntuk memilih semua data retur faktur pajak Masukan, tekan Ctrl+A
3.Klik tombol Upload Retur[Alt+U], akan tampil konfirmasi jumlah retur faktur pajak yang diupload dan apakah yakin ingin mengupload?
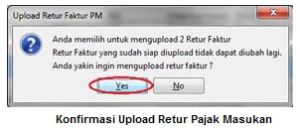
a.Klik tombol Yes, untuk melanjutkan proses upload retur faktur pajak Masukan. Akan tampil informasi sejumlah Retur Faktur Pajak Masukan siap diproses oleh uploader.
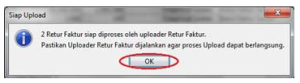
Klik tombol OK dan status approval retur berubah menjadi Siap Approve. Untuk melihat perubahan status approval menjadi siap approve, klik tombol Cari[F3] pada form Daftar Retur Pajak Masukan.
b.Klik tombol No untuk batal mengupload retur faktur pajak Masukan.
4.Jalankan Fungsi Upload Faktur/Retur (Alt+Shift+M) di menu Management Upload. Pastikan aplikasi terhubung dengan koneksi internet agar data dapat dikirimkan ke Sistem Direktorat Jenderal Pajak.
5.Klik tombol [F5]Perbaharui pada Daftar Retur Pajak Masukan untuk melihat status approval proses Upload Retur Faktur Pajak Masukan.
Retur Faktur Pajak Masukan yang status approval-nya adalah Approval Sukes tidak bisa lagi diubah atau dihapus.
Tampilan Daftar Retur Faktur Pajak Masukan
Informasi yang ditampilkan di Daftar Retur Faktur Pajak Masukan bisa diatur sesuai dengan keinginan PKP dengan cara :
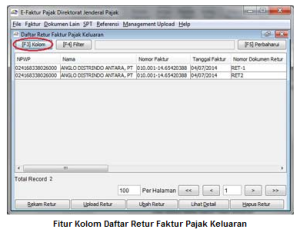
1.Klik tombol [F3] Kolom
2.Untuk menambahkan kolom yang akan ditampilkan di Daftar Retur Faktur Pajak Masukan, lakukan:
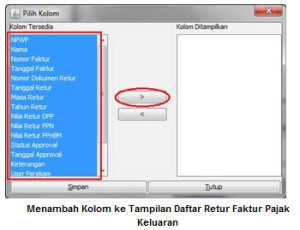
a.Klik nama kolom pada bagian Kolom Tersedia. Untuk memilih lebih dari satu tekan tombol Ctrl + klik nama kolom lainnya. Atau klik Ctrl+A untuk memilih semua kolom.
b.Klik tombol [ > ] untuk menambahkan ke bagian Kolom Ditampilkan.
3.Untuk menghilangkan kolom yang akan ditampilkan di Daftar Retur Faktur Pajak Masukan, lakukan:
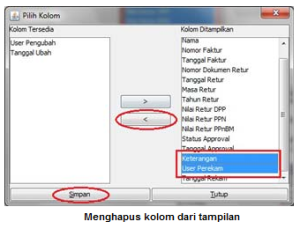
a.Klik nama kolom pada bagian Kolom Ditampilkan. Untuk memilih lebih dari satu tekan tombol Ctrl + klik nama kolom lainnya. Atau klik Ctrl+A untuk memilih semua kolom.
b.Klik tombol [ < ]
4.Klik tombol Simpan.
Informasi yang ditampilkan di Daftar Retur Faktur Pajak Masukan bisa diatur sesuai dengan keinginan PKP dengan cara :
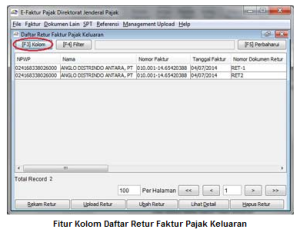
1.Klik tombol [F3] Kolom
2.Untuk menambahkan kolom yang akan ditampilkan di Daftar Retur Faktur Pajak Masukan, lakukan:
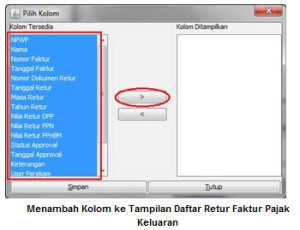
a.Klik nama kolom pada bagian Kolom Tersedia. Untuk memilih lebih dari satu tekan tombol Ctrl + klik nama kolom lainnya. Atau klik Ctrl+A untuk memilih semua kolom.
b.Klik tombol [ > ] untuk menambahkan ke bagian Kolom Ditampilkan.
3.Untuk menghilangkan kolom yang akan ditampilkan di Daftar Retur Faktur Pajak Masukan, lakukan:
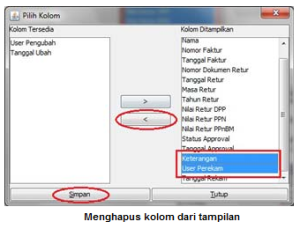
a.Klik nama kolom pada bagian Kolom Ditampilkan. Untuk memilih lebih dari satu tekan tombol Ctrl + klik nama kolom lainnya. Atau klik Ctrl+A untuk memilih semua kolom.
b.Klik tombol [ < ]
4.Klik tombol Simpan.
Filter Pencarian Retur Faktur Pajak Masukan
Fitur Filter ini disediakan untuk membantu PKP menampilkan data retur faktur pajak masukan sesuai dengan kriteria filter/pencarian yang diinginkan. Apabila tidak difilter maka semua data retur faktur pajak masukan yang pernah diinput/diimpor akan tampil.
Cara untuk menggunakan fitur filter adalah sebagai berikut :
1.Klik tombol [F4] Filter, akan tampil form Filter Engine. Filter engine berisi 4 bagian yaitu Field, Operator, Keterangan, Nilai Pembanding, Filter Query.
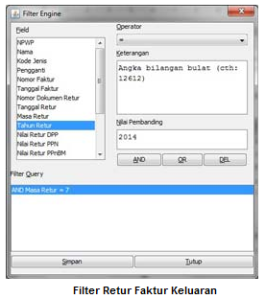
2.Pada bagian Field, klik pada satu nama field yang akan dijadikan sebagai kriteria filter/pencarian.
3.Pada bagian Operator, pilih jenis operator yang sesuai.
Fitur Filter ini disediakan untuk membantu PKP menampilkan data retur faktur pajak masukan sesuai dengan kriteria filter/pencarian yang diinginkan. Apabila tidak difilter maka semua data retur faktur pajak masukan yang pernah diinput/diimpor akan tampil.
Cara untuk menggunakan fitur filter adalah sebagai berikut :
1.Klik tombol [F4] Filter, akan tampil form Filter Engine. Filter engine berisi 4 bagian yaitu Field, Operator, Keterangan, Nilai Pembanding, Filter Query.
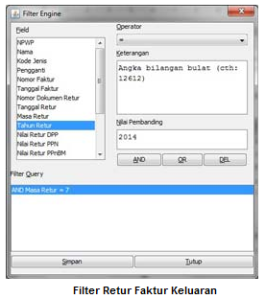
2.Pada bagian Field, klik pada satu nama field yang akan dijadikan sebagai kriteria filter/pencarian.
3.Pada bagian Operator, pilih jenis operator yang sesuai.
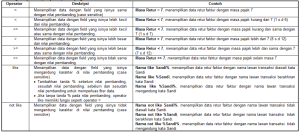
4.Pada bagian Nilai Pembanding, isikan dengan kriteria filternya. Ketentuan pengisian nilai pembanding ini bisa dilihat dari bagian Keterangan.
5.Klik tombol AND
6.Pada bagian Filter Query akan tampil filter yang telah dibuat.
a.Menambah Kriteria Filter
i.Ulangi dari langkah 2 – 4
ii.Klik tombol operator logika AND atau OR sesuai dengan keinginan.
b.Menghapus kriteria filter
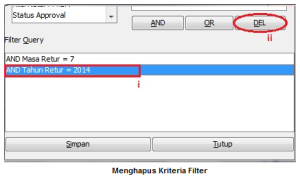
i.Pilih baris kriteria filter pada bagian Filter Query
ii.Klik tombol DEL
7.Klik tombol Simpan[Alt+S] untuk menyimpan pengaturan kriteria filter.
Export Retur Faktur Pajak Masukan
Aplikasi e-Faktur menyediakan fungsi Export untuk memindahkan data retur faktur pajak masukan yang ada didatabase menjadi bentuk file csv.
Aplikasi e-Faktur menyediakan dua cara untuk melakukan Export yaitu :
1.Melalui menu Faktur à Pajak Masukan à Export, jika ingin mengekspor seluruh retur faktur pajak masukan yang ada didatabase.
2.Melalui menu Faktur à Pajak Masukan àAdministrasi Faktur, jika ingin mengekspor satu atau lebih data retur faktur pajak masukan tertentu.
Export Seluruh Retur Faktur Pajak Masukan
1.Buka menu Faktur à Retur Pajak Masukan à Export, akan tampil form Export Retur Pajak Masukan
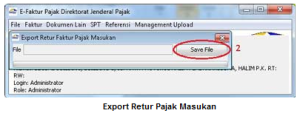
2.Klik tombol Save File.
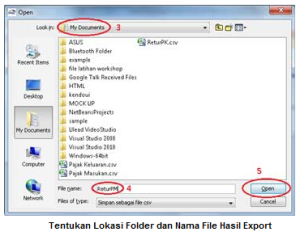
3.Pilih folder untuk menyimpan hasil export
4.Isi nama file csv ekpor data retur faktur pajak masukan.
5.Klik tombol Open untuk mengekspor data retur faktur pajak masukan.
6.File csv ekspor data retur telah berhasil dibuat
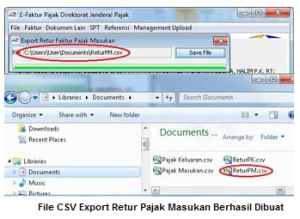
Export Satu atau Lebih Retur Faktur Pajak Masukan
1.Buka menu Faktur à Retur Pajak Masukan à Administrasi Nota Retur, akan tampil form Retur Faktur Pajak Masukan. Klik tombol Perbaharui[F5] maka akan tampil seluruh retur faktur pajak masukan yang ada di database. Untuk menampilkan data retur faktur pajak berdasarkan kriteria tertentu, gunakan fitur [F4]Filter
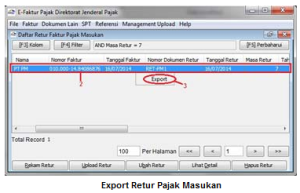
2.Pilih satu atau lebih data retur faktur pajak masukan yang akan dieksport ke file csv.
oUntuk memilih lebih dari satu data, klik baris faktur pajak masukan kemudian tekan Ctrl + klik baris faktur pajak keluaran yang lain.
oUntuk memilih semua data retur faktur pajak masukan, tekan Ctrl+A
3.Klik kanan pada salah satu baris data retur, akan tampil pilihan menu. Kemudian Klik Export, akan tampil form Export Retur Faktur Pajak Masukan
4.Klik tombol Save File.
Aplikasi e-Faktur menyediakan fungsi Export untuk memindahkan data retur faktur pajak masukan yang ada didatabase menjadi bentuk file csv.
Aplikasi e-Faktur menyediakan dua cara untuk melakukan Export yaitu :
1.Melalui menu Faktur à Pajak Masukan à Export, jika ingin mengekspor seluruh retur faktur pajak masukan yang ada didatabase.
2.Melalui menu Faktur à Pajak Masukan àAdministrasi Faktur, jika ingin mengekspor satu atau lebih data retur faktur pajak masukan tertentu.
Export Seluruh Retur Faktur Pajak Masukan
1.Buka menu Faktur à Retur Pajak Masukan à Export, akan tampil form Export Retur Pajak Masukan
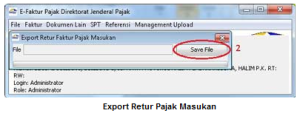
2.Klik tombol Save File.
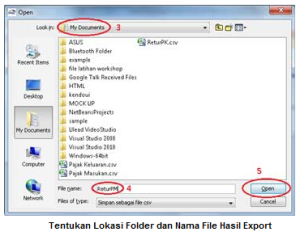
3.Pilih folder untuk menyimpan hasil export
4.Isi nama file csv ekpor data retur faktur pajak masukan.
5.Klik tombol Open untuk mengekspor data retur faktur pajak masukan.
6.File csv ekspor data retur telah berhasil dibuat
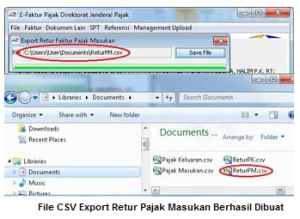
Export Satu atau Lebih Retur Faktur Pajak Masukan
1.Buka menu Faktur à Retur Pajak Masukan à Administrasi Nota Retur, akan tampil form Retur Faktur Pajak Masukan. Klik tombol Perbaharui[F5] maka akan tampil seluruh retur faktur pajak masukan yang ada di database. Untuk menampilkan data retur faktur pajak berdasarkan kriteria tertentu, gunakan fitur [F4]Filter
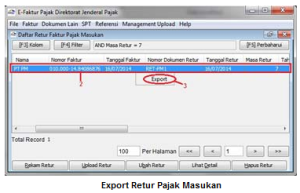
2.Pilih satu atau lebih data retur faktur pajak masukan yang akan dieksport ke file csv.
oUntuk memilih lebih dari satu data, klik baris faktur pajak masukan kemudian tekan Ctrl + klik baris faktur pajak keluaran yang lain.
oUntuk memilih semua data retur faktur pajak masukan, tekan Ctrl+A
3.Klik kanan pada salah satu baris data retur, akan tampil pilihan menu. Kemudian Klik Export, akan tampil form Export Retur Faktur Pajak Masukan
4.Klik tombol Save File.
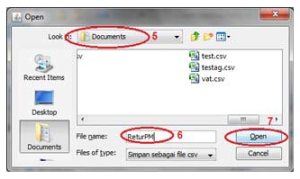
6.Isi nama file csv ekpor data retur faktur pajak masukan.
7.Klik tombol Open, akan tampil informasi “Export Data Selesai”.
Import Faktur/Dokumen Lain
Aplikasi e-Faktur menyediakan fungsi Import untuk mengimpor data Faktur dalam format csv ke dalam database aplikasi.
Tahapan melakukan import faktur adalah :
1.Menyiapkan file csv data faktur yang akan diimport sesuai dengan skema import dari Direktorat Jenderal Pajak
2.Melakukan import data dari menu Faktur
Aplikasi e-Faktur menyediakan fungsi Import untuk mengimpor data Faktur dalam format csv ke dalam database aplikasi.
Tahapan melakukan import faktur adalah :
1.Menyiapkan file csv data faktur yang akan diimport sesuai dengan skema import dari Direktorat Jenderal Pajak
2.Melakukan import data dari menu Faktur
Menyiapkan File CSV
Menyiapkan file csv untuk Import Data secara manual dari Microsoft Excel bisa dilakukan dengan cara sebagai berikut :
1.Buka Workbook baru di Micorosoft Excel
2.Pilih Data, Get External Data à From Text
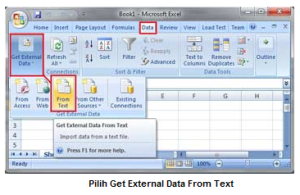
3.Pilih contoh file csv import data, klik tombol Import. (Contoh File CSV yang dipakai di user manual ini adalah csv faktur pajak keluaran)
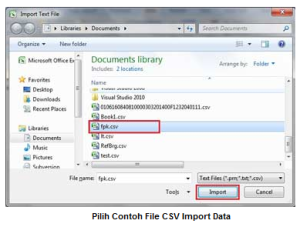
4.Pada Text Import Wizard Step 1, pilih Delimited. Klik tombol Next
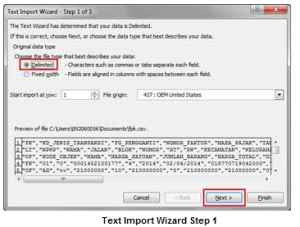
5.Pada Text Import Wizard Step 2, beri tanda √ pada keterangan Comma. Klik tombol Next.
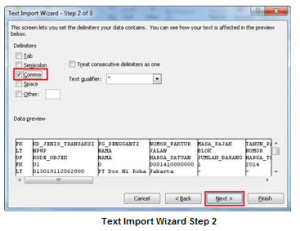
6.Pada Text Import Wizard Step 3
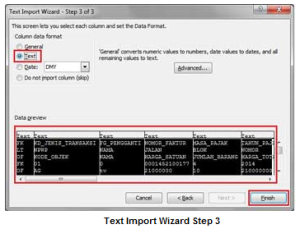
a.pada bagian Data preview, select semua kolom data.
b.pada bagian Column data format, pilih Text.
c.Klik tombol Finish
7.Pilih worksheet tempat menampilkan data. Klik OK.
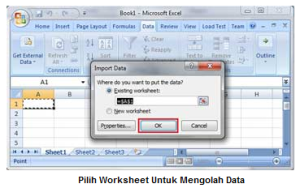
8.Data contoh import akan tampil.
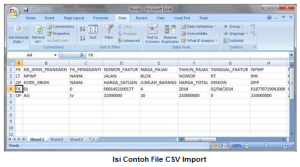
9.Lakukan pengisian data yang akan diimpor sesuai dengan skema import.
Menyiapkan file csv untuk Import Data secara manual dari Microsoft Excel bisa dilakukan dengan cara sebagai berikut :
1.Buka Workbook baru di Micorosoft Excel
2.Pilih Data, Get External Data à From Text
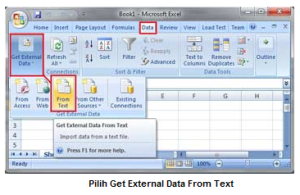
3.Pilih contoh file csv import data, klik tombol Import. (Contoh File CSV yang dipakai di user manual ini adalah csv faktur pajak keluaran)
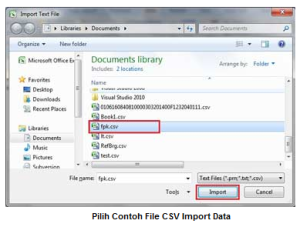
4.Pada Text Import Wizard Step 1, pilih Delimited. Klik tombol Next
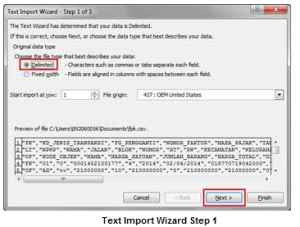
5.Pada Text Import Wizard Step 2, beri tanda √ pada keterangan Comma. Klik tombol Next.
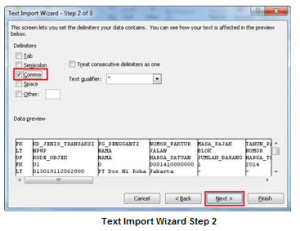
6.Pada Text Import Wizard Step 3
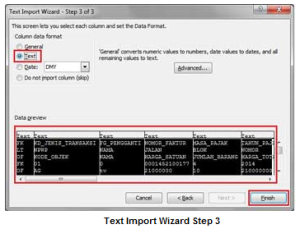
a.pada bagian Data preview, select semua kolom data.
b.pada bagian Column data format, pilih Text.
c.Klik tombol Finish
7.Pilih worksheet tempat menampilkan data. Klik OK.
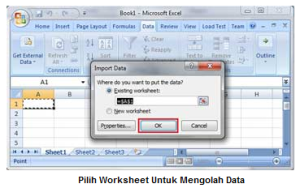
8.Data contoh import akan tampil.
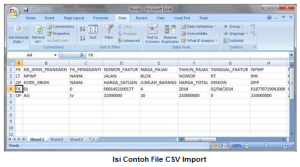
9.Lakukan pengisian data yang akan diimpor sesuai dengan skema import.

10.Klik Save untuk menyimpan file csv.
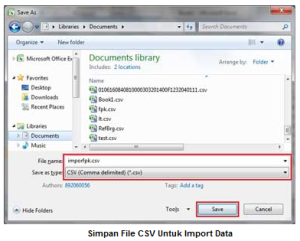
a.Beri nama file csv
b.pilih CSV (Comma delimited) (*.csv) pada Save as type.
c.Klik Save. Akan tampil notifikasi tipe CSV tidak mengakomodir multiple sheet, klik tombol OK.
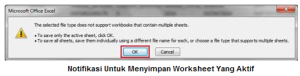
11.Klik tombol Yes untuk tetap menyimpan dalam format CSV.
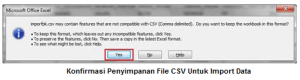
12.Tutup Workbook Excel, jika muncul konfirmasi untuk menyimpan perubahan data Klik tombol No.
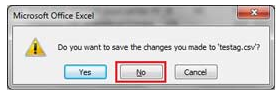
Catatan : Apabila Regional Setting PC yang dipakai adalah Indonesia, maka file csv yang terbentuk akan memiliki delimiter “;”. Pastikan untuk mengganti karakter pemisah menjadi “;” pada saat melakukan impor data nanti.
Skema Import Faktur/Dokumen Lain
Skema import adalah format pengisian data faktur/retur pada file csv yang akan diimport ke aplikasi e-Faktur.
Skema import adalah format pengisian data faktur/retur pada file csv yang akan diimport ke aplikasi e-Faktur.
Skema Import Pajak Keluaran
Skema Import Pajak Masukan
Skema Import Retur Pajak Keluaran
Skema Import Retur Pajak Masukan
Skema Import Dokumen Lain
Skema Import Retur Dokumen Lain
Skema Import VAT Refund
Import Faktur
Import Faktur berisi langkah – langkah untuk melakukan impor data faktur.
Import Faktur berisi langkah – langkah untuk melakukan impor data faktur.
Import Faktur Pajak Keluaran
Aplikasi e-Faktur menyediakan fungsi Import untuk mengimpor data Faktur Pajak Keluaran ke dalam database aplikasi.
1.Pilih menu Faktur à Pajak Keluaran à Import, akan tampil form Import Faktur Pajak Keluaran
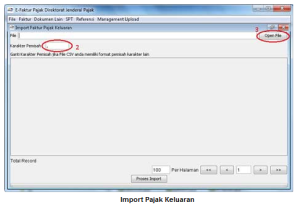
2.Pada kolom karakter pemisah secara default akan terisi tanda ” , “. Ganti karakter pemisah tersebut jika File CSV yang dibuat memiliki format pemisah karakter yang lain.
3.Klik tombol Open File maka akan tampil file browser

4.Cari file csv Faktur Pajak Keluaran yang sudah disesuaikan format nya dengan format impor Faktur Pajak Keluaran
5.Klik tombol Open, isi file akan diload dan ditampilkan pada form Import Faktur Pajak Keluaran.
a.Jika format impor sudah sesuai pada kolom Pesan akan tampil “Format OK”.
b.Jika format impor belum sesuai pada kolom Pesan akan tampil pesan kesalahan format. Perbaiki baris data yang format nya masih belum sesuai. Kemudian ulangi kembali proses impor dari langkah 2.
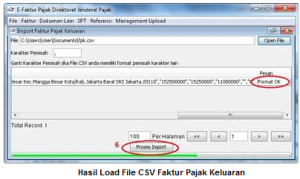
6.Klik tombol Proses Import. Akan tampil notifikasi jumlah data yang berhasil dan gagal diimport. Klik OK.
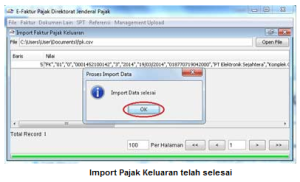
7.Periksa form Import Faktur Pajak Keluaran, kolom Error.
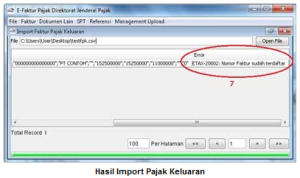
a.Jika data berhasil diimpor, kolom Error akan menampilkan informasi “Import Sukses”. Faktur Pajak Keluaran yang berhasil diimport bisa dilihat di menu Faktur àPajak Keluaran àAdministrasi Faktur
b.Jika data tidak berhasil diimpor, kolom Error akan menampilkan pesan kesalahan gagal import. Perbaiki file CSV untuk data faktur yang gagal dan ulangi proses importnya.
Aplikasi e-Faktur menyediakan fungsi Import untuk mengimpor data Faktur Pajak Keluaran ke dalam database aplikasi.
1.Pilih menu Faktur à Pajak Keluaran à Import, akan tampil form Import Faktur Pajak Keluaran
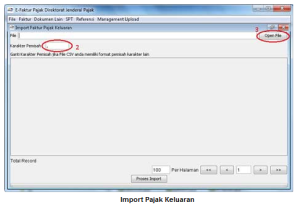
2.Pada kolom karakter pemisah secara default akan terisi tanda ” , “. Ganti karakter pemisah tersebut jika File CSV yang dibuat memiliki format pemisah karakter yang lain.
3.Klik tombol Open File maka akan tampil file browser

4.Cari file csv Faktur Pajak Keluaran yang sudah disesuaikan format nya dengan format impor Faktur Pajak Keluaran
5.Klik tombol Open, isi file akan diload dan ditampilkan pada form Import Faktur Pajak Keluaran.
a.Jika format impor sudah sesuai pada kolom Pesan akan tampil “Format OK”.
b.Jika format impor belum sesuai pada kolom Pesan akan tampil pesan kesalahan format. Perbaiki baris data yang format nya masih belum sesuai. Kemudian ulangi kembali proses impor dari langkah 2.
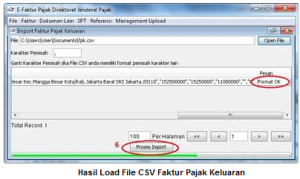
6.Klik tombol Proses Import. Akan tampil notifikasi jumlah data yang berhasil dan gagal diimport. Klik OK.
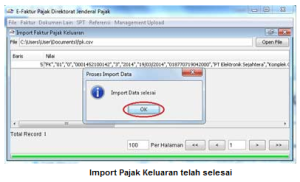
7.Periksa form Import Faktur Pajak Keluaran, kolom Error.
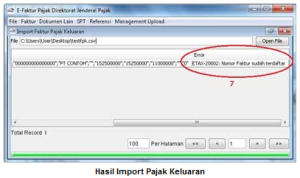
a.Jika data berhasil diimpor, kolom Error akan menampilkan informasi “Import Sukses”. Faktur Pajak Keluaran yang berhasil diimport bisa dilihat di menu Faktur àPajak Keluaran àAdministrasi Faktur
b.Jika data tidak berhasil diimpor, kolom Error akan menampilkan pesan kesalahan gagal import. Perbaiki file CSV untuk data faktur yang gagal dan ulangi proses importnya.
Import Faktur Pajak Masukan
Aplikasi e-Faktur menyediakan fungsi Import untuk mengimpor data Faktur Pajak Masukan ke dalam database aplikasi.
1.Pilih menu Faktur à Pajak Masukan à Import, akan tampil form Import Faktur Pajak Masukan.
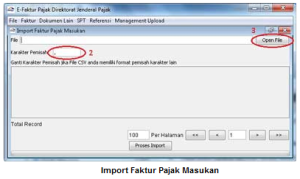
2.Pada kolom karakter pemisah secara default akan terisi tanda ” , “. Ganti karakter pemisah tersebut jika File CSV yang dibuat memiliki format pemisah karakter yang lain.
3.Klik tombol Open File maka akan tampil file browser
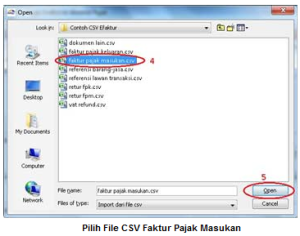
4.Cari file csv Faktur Pajak Masukan yang sudah disesuaikan format nya dengan format impor Faktur Pajak Masukan
5.Klik tombol Open, isi file akan diload dan ditampilkan pada form Import Faktur Pajak Masukan.
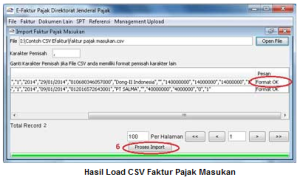
a.Jika format impor sudah sesuai pada kolom Pesan akan tampil “Format OK”.
b.Jika format impor belum sesuai pada kolom Pesan akan tampil pesan kesalahan format. Perbaiki baris data yang format nya masih belum sesuai. Kemudian ulangi kembali proses impor dari langkah 2.
6.Klik tombol Proses Import. Akan tampil notifikasi jumlah data yang berhasil dan gagal diimport. Klik OK.

7.Periksa form Import Faktur Pajak Masukan, kolom Error.
Aplikasi e-Faktur menyediakan fungsi Import untuk mengimpor data Faktur Pajak Masukan ke dalam database aplikasi.
1.Pilih menu Faktur à Pajak Masukan à Import, akan tampil form Import Faktur Pajak Masukan.
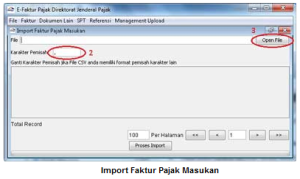
2.Pada kolom karakter pemisah secara default akan terisi tanda ” , “. Ganti karakter pemisah tersebut jika File CSV yang dibuat memiliki format pemisah karakter yang lain.
3.Klik tombol Open File maka akan tampil file browser
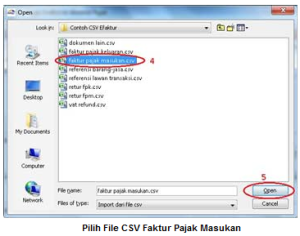
4.Cari file csv Faktur Pajak Masukan yang sudah disesuaikan format nya dengan format impor Faktur Pajak Masukan
5.Klik tombol Open, isi file akan diload dan ditampilkan pada form Import Faktur Pajak Masukan.
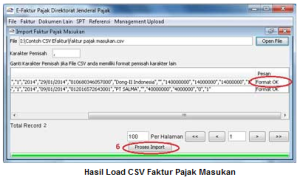
a.Jika format impor sudah sesuai pada kolom Pesan akan tampil “Format OK”.
b.Jika format impor belum sesuai pada kolom Pesan akan tampil pesan kesalahan format. Perbaiki baris data yang format nya masih belum sesuai. Kemudian ulangi kembali proses impor dari langkah 2.
6.Klik tombol Proses Import. Akan tampil notifikasi jumlah data yang berhasil dan gagal diimport. Klik OK.

7.Periksa form Import Faktur Pajak Masukan, kolom Error.
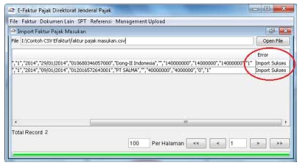
a.Jika data berhasil diimpor, kolom Error akan menampilkan informasi “Import Sukses”. Faktur Pajak Masukan yang berhasil diimport bisa dilihat di menu Faktur àPajak Masukan àAdministrasi Faktur
b.Jika data tidak berhasil diimpor, kolom Error akan menampilkan pesan kesalahan gagal import. Perbaiki file CSV untuk data faktur yang gagal dan ulangi proses importnya.
Import Retur Faktur Pajak Keluaran
Aplikasi e-Faktur menyediakan fungsi Import untuk mengimpor data Retur Faktur Pajak Keluaran ke dalam database aplikasi.
1.Pilih menu Faktur à Retur Pajak Keluaran à Import
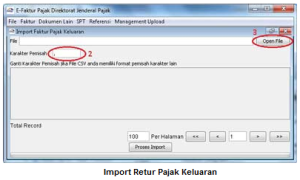
2.Pada kolom karakter pemisah secara default akan terisi tanda ” , “. Ganti karakter pemisah tersebut jika File CSV yang dibuat memiliki format pemisah karakter yang lain.
3.Klik tombol Open File maka akan tampil file browser
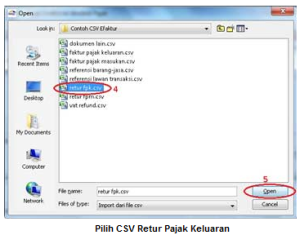
4.Cari file csv Retur Faktur Pajak Keluaran yang sudah disesuaikan format nya dengan format impor Retur Faktur Pajak Keluaran
5.Klik tombol Open, isi file akan diload dan ditampilkan pada form Import Retur Faktur Pajak Keluaran.
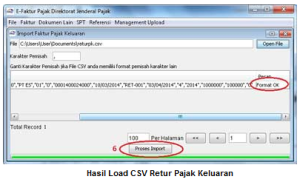
a.Jika format impor sudah sesuai pada kolom Pesan akan tampil “Format OK”.
b.Jika format impor belum sesuai pada kolom Pesan akan tampil pesan kesalahan format. Perbaiki baris data yang format nya masih belum sesuai. Kemudian ulangi kembali proses impor dari langkah 2.
6.Klik tombol Proses Import. Akan tampil notifikasi jumlah data yang berhasil dan gagal diimport. Klik OK.
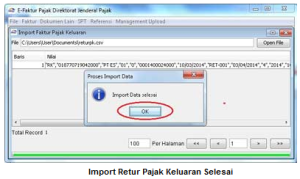
7.Periksa form Import Retur Faktur Pajak Keluaran, kolom Error.
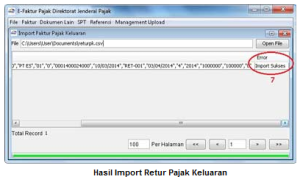
a.Jika data berhasil diimpor, kolom Error akan menampilkan informasi “Import Sukses”. Retur Faktur Pajak Keluaran yang berhasil diimport bisa dilihat di menu Faktur à Retur Pajak Keluaran àAdministrasi Retur
b.Jika data tidak berhasil diimpor, kolom Error akan menampilkan pesan kesalahan gagal import. Perbaiki file CSV untuk data retur yang gagal dan ulangi proses importnya.
Aplikasi e-Faktur menyediakan fungsi Import untuk mengimpor data Retur Faktur Pajak Keluaran ke dalam database aplikasi.
1.Pilih menu Faktur à Retur Pajak Keluaran à Import
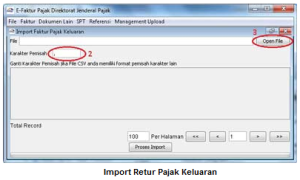
2.Pada kolom karakter pemisah secara default akan terisi tanda ” , “. Ganti karakter pemisah tersebut jika File CSV yang dibuat memiliki format pemisah karakter yang lain.
3.Klik tombol Open File maka akan tampil file browser
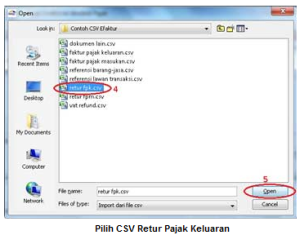
4.Cari file csv Retur Faktur Pajak Keluaran yang sudah disesuaikan format nya dengan format impor Retur Faktur Pajak Keluaran
5.Klik tombol Open, isi file akan diload dan ditampilkan pada form Import Retur Faktur Pajak Keluaran.
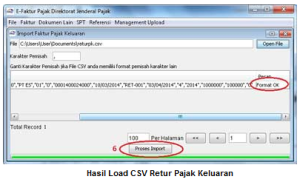
a.Jika format impor sudah sesuai pada kolom Pesan akan tampil “Format OK”.
b.Jika format impor belum sesuai pada kolom Pesan akan tampil pesan kesalahan format. Perbaiki baris data yang format nya masih belum sesuai. Kemudian ulangi kembali proses impor dari langkah 2.
6.Klik tombol Proses Import. Akan tampil notifikasi jumlah data yang berhasil dan gagal diimport. Klik OK.
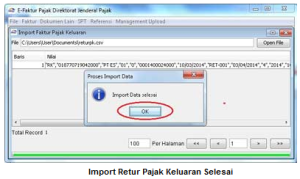
7.Periksa form Import Retur Faktur Pajak Keluaran, kolom Error.
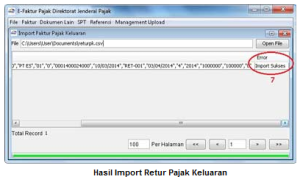
a.Jika data berhasil diimpor, kolom Error akan menampilkan informasi “Import Sukses”. Retur Faktur Pajak Keluaran yang berhasil diimport bisa dilihat di menu Faktur à Retur Pajak Keluaran àAdministrasi Retur
b.Jika data tidak berhasil diimpor, kolom Error akan menampilkan pesan kesalahan gagal import. Perbaiki file CSV untuk data retur yang gagal dan ulangi proses importnya.
Import Retur Faktur Pajak Keluaran
Aplikasi e-Faktur menyediakan fungsi Import untuk mengimpor data Retur Faktur Pajak Masukan ke dalam database aplikasi.
1.Pilih menu Faktur à Retur Pajak Masukan à Import
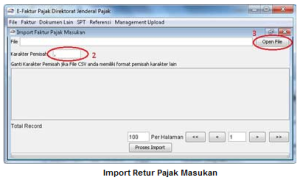
2.Pada kolom karakter pemisah secara default akan terisi tanda ” , “. Ganti karakter pemisah tersebut jika File CSV yang dibuat memiliki format pemisah karakter yang lain.
3.Klik tombol Open File maka akan tampil file browser
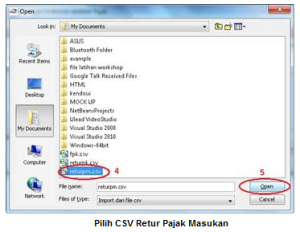
4.Cari file csv Retur Faktur Pajak Masukan yang sudah disesuaikan format nya dengan format impor Retur Faktur Pajak Masukan
5.Klik tombol Open, isi file akan diload dan ditampilkan pada form Import Retur Faktur Pajak Masukan.
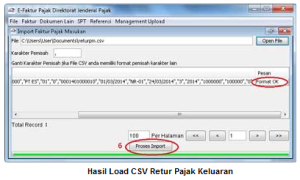
a.Jika format impor sudah sesuai pada kolom Pesan akan tampil “Format OK”.
b.Jika format impor belum sesuai pada kolom Pesan akan tampil pesan kesalahan format. Perbaiki baris data yang format nya masih belum sesuai. Kemudian ulangi kembali proses impor dari langkah 2.
6.Klik tombol Proses Import. Akan tampil notifikasi jumlah data yang berhasil dan gagal diimport. Klik OK.
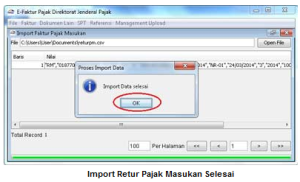
7.Periksa form Import Retur Faktur Pajak Masukan, kolom Error.
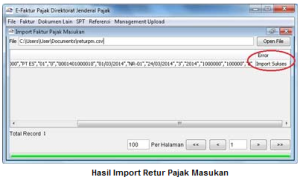
a.Jika data berhasil diimpor, kolom Error akan menampilkan informasi “Import Sukses”. Retur Faktur Pajak Keluaran yang berhasil diimport bisa dilihat di menu Faktur à Retur Pajak Masukan àAdministrasi Retur
b.Jika data tidak berhasil diimpor, kolom Error akan menampilkan pesan kesalahan gagal import. Perbaiki file CSV untuk data retur yang gagal dan ulangi proses importnya.
Aplikasi e-Faktur menyediakan fungsi Import untuk mengimpor data Retur Faktur Pajak Masukan ke dalam database aplikasi.
1.Pilih menu Faktur à Retur Pajak Masukan à Import
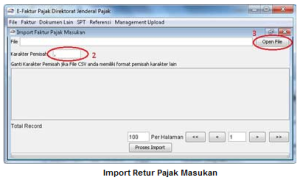
2.Pada kolom karakter pemisah secara default akan terisi tanda ” , “. Ganti karakter pemisah tersebut jika File CSV yang dibuat memiliki format pemisah karakter yang lain.
3.Klik tombol Open File maka akan tampil file browser
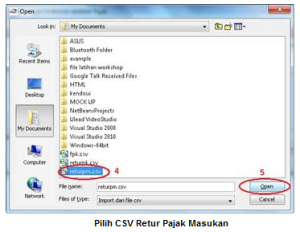
4.Cari file csv Retur Faktur Pajak Masukan yang sudah disesuaikan format nya dengan format impor Retur Faktur Pajak Masukan
5.Klik tombol Open, isi file akan diload dan ditampilkan pada form Import Retur Faktur Pajak Masukan.
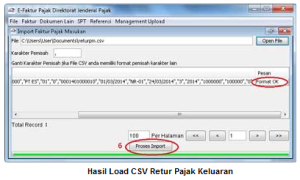
a.Jika format impor sudah sesuai pada kolom Pesan akan tampil “Format OK”.
b.Jika format impor belum sesuai pada kolom Pesan akan tampil pesan kesalahan format. Perbaiki baris data yang format nya masih belum sesuai. Kemudian ulangi kembali proses impor dari langkah 2.
6.Klik tombol Proses Import. Akan tampil notifikasi jumlah data yang berhasil dan gagal diimport. Klik OK.
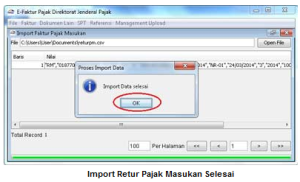
7.Periksa form Import Retur Faktur Pajak Masukan, kolom Error.
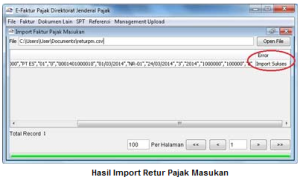
a.Jika data berhasil diimpor, kolom Error akan menampilkan informasi “Import Sukses”. Retur Faktur Pajak Keluaran yang berhasil diimport bisa dilihat di menu Faktur à Retur Pajak Masukan àAdministrasi Retur
b.Jika data tidak berhasil diimpor, kolom Error akan menampilkan pesan kesalahan gagal import. Perbaiki file CSV untuk data retur yang gagal dan ulangi proses importnya.
Import Dokumen Lainnya
Import Dokumen Lainnya berisi langkah – langkah untuk melakukan impor data dokumen lainnya.
Import Dokumen Lainnya berisi langkah – langkah untuk melakukan impor data dokumen lainnya.
Import Dokumen Lain
Aplikasi e-Faktur menyediakan fungsi Import untuk mengimpor data Dokumen Lain Pajak Keluaran dan Pajak Masukan ke dalam database aplikasi.
1.Pilih menu Dokumen Lain à Import Data à Dokumen Lain, akan tampil form Import Dokumen Lain
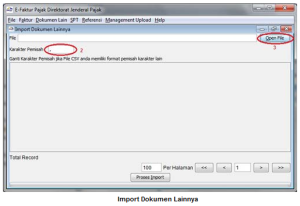
2.Pada kolom karakter pemisah secara default akan terisi tanda ” , “. Ganti karakter pemisah tersebut jika File CSV yang dibuat memiliki format pemisah karakter yang lain.
3.Klik tombol Open File maka akan tampil file browser
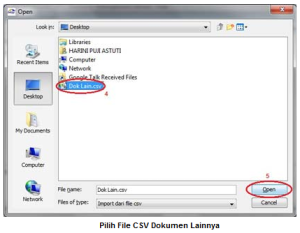
4.Cari file csv Dokumen Lain yang sudah disesuaikan format nya dengan format impor Dokumen Lain
5.Klik tombol Open, isi file akan diload dan ditampilkan pada form Import Dokumen Lain.
a.Jika format impor sudah sesuai pada kolom Pesan akan tampil “Format OK”.
b.Jika format impor belum sesuai pada kolom Pesan akan tampil pesan kesalahan format. Perbaiki baris data yang format nya masih belum sesuai. Kemudian ulangi kembali proses impor dari langkah 2.
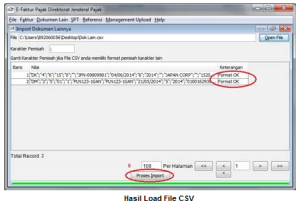
6.Klik tombol Proses Import. Akan tampil notifikasi jumlah data yang berhasil dan gagal diimport. Klik OK.
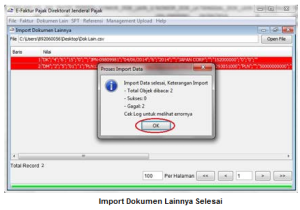
7.Periksa form Import Dokumen Lainnya, kolom Error.
Aplikasi e-Faktur menyediakan fungsi Import untuk mengimpor data Dokumen Lain Pajak Keluaran dan Pajak Masukan ke dalam database aplikasi.
1.Pilih menu Dokumen Lain à Import Data à Dokumen Lain, akan tampil form Import Dokumen Lain
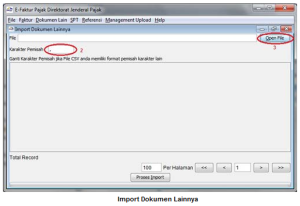
2.Pada kolom karakter pemisah secara default akan terisi tanda ” , “. Ganti karakter pemisah tersebut jika File CSV yang dibuat memiliki format pemisah karakter yang lain.
3.Klik tombol Open File maka akan tampil file browser
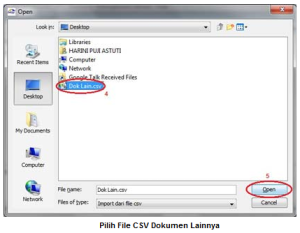
4.Cari file csv Dokumen Lain yang sudah disesuaikan format nya dengan format impor Dokumen Lain
5.Klik tombol Open, isi file akan diload dan ditampilkan pada form Import Dokumen Lain.
a.Jika format impor sudah sesuai pada kolom Pesan akan tampil “Format OK”.
b.Jika format impor belum sesuai pada kolom Pesan akan tampil pesan kesalahan format. Perbaiki baris data yang format nya masih belum sesuai. Kemudian ulangi kembali proses impor dari langkah 2.
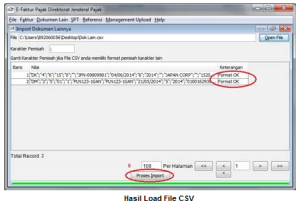
6.Klik tombol Proses Import. Akan tampil notifikasi jumlah data yang berhasil dan gagal diimport. Klik OK.
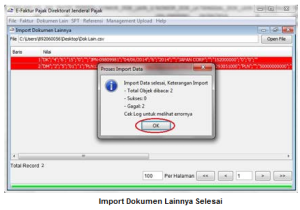
7.Periksa form Import Dokumen Lainnya, kolom Error.
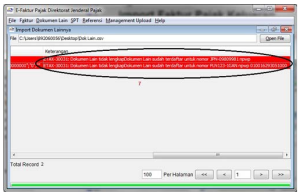
a.Jika data berhasil diimpor, kolom Error akan menampilkan informasi “Import Sukses”. Dokumen Lain yang berhasil diimport bisa dilihat di menu Dokumen Lain àPajak Keluaran dan Dokumen Lain àPajak Masukan
b.Jika data tidak berhasil diimpor, kolom Error akan menampilkan pesan kesalahan gagal import. Perbaiki file CSV untuk data faktur yang gagal dan ulangi proses importnya.
Import Retur Dokumen Lain
Aplikasi e-Faktur menyediakan fungsi Import untuk mengimpor data Retur Dokumen Lain Pajak Keluaran dan Pajak Masukan ke dalam database aplikasi.
1.Pilih menu Dokumen Lain à Import Data à Retur Dokumen Lain, akan tampil form Import Retur Dokumen Lain
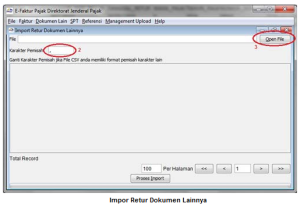
2.Pada kolom karakter pemisah secara default akan terisi tanda ” , “. Ganti karakter pemisah tersebut jika File CSV yang dibuat memiliki format pemisah karakter yang lain.
3.Klik tombol Open File maka akan tampil file browser
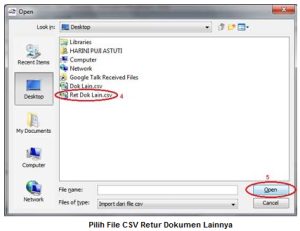
4.Cari file csv Dokumen Lain yang sudah disesuaikan format nya dengan format impor Retur Dokumen Lain
5.Klik tombol Open, isi file akan diload dan ditampilkan pada form Import Retur Dokumen Lain.
a.Jika format impor sudah sesuai pada kolom Pesan akan tampil “Format OK”.
b.Jika format impor belum sesuai pada kolom Pesan akan tampil pesan kesalahan format. Perbaiki baris data yang format nya masih belum sesuai. Kemudian ulangi kembali proses impor dari langkah 2.
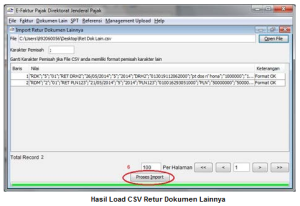
6.Klik tombol Proses Import. Akan tampil notifikasi jumlah data yang berhasil dan gagal diimport. Klik OK.
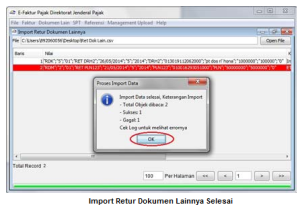
7.Periksa form Import Retur Dokumen Lainnya, kolom Error.
Aplikasi e-Faktur menyediakan fungsi Import untuk mengimpor data Retur Dokumen Lain Pajak Keluaran dan Pajak Masukan ke dalam database aplikasi.
1.Pilih menu Dokumen Lain à Import Data à Retur Dokumen Lain, akan tampil form Import Retur Dokumen Lain
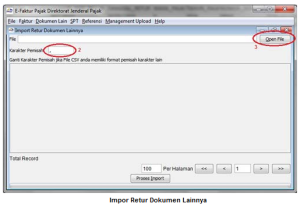
2.Pada kolom karakter pemisah secara default akan terisi tanda ” , “. Ganti karakter pemisah tersebut jika File CSV yang dibuat memiliki format pemisah karakter yang lain.
3.Klik tombol Open File maka akan tampil file browser
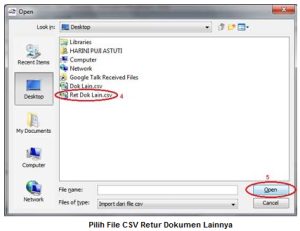
4.Cari file csv Dokumen Lain yang sudah disesuaikan format nya dengan format impor Retur Dokumen Lain
5.Klik tombol Open, isi file akan diload dan ditampilkan pada form Import Retur Dokumen Lain.
a.Jika format impor sudah sesuai pada kolom Pesan akan tampil “Format OK”.
b.Jika format impor belum sesuai pada kolom Pesan akan tampil pesan kesalahan format. Perbaiki baris data yang format nya masih belum sesuai. Kemudian ulangi kembali proses impor dari langkah 2.
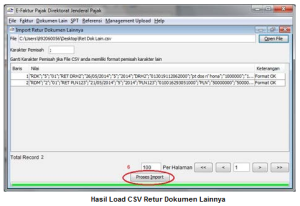
6.Klik tombol Proses Import. Akan tampil notifikasi jumlah data yang berhasil dan gagal diimport. Klik OK.
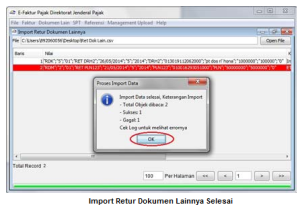
7.Periksa form Import Retur Dokumen Lainnya, kolom Error.
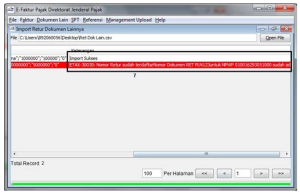
a.Jika data berhasil diimpor, kolom Error akan menampilkan informasi “Import Sukses”. Retur Dokumen Lain yang berhasil diimport bisa dilihat di menu Dokumen Lain àRetur Dokumen Lain Pajak Keluaran dan Dokumen Lain àRetur Dokumen Lain Pajak Masukan
b.Jika data tidak berhasil diimpor, kolom Error akan menampilkan pesan kesalahan gagal import. Perbaiki file CSV untuk data faktur yang gagal dan ulangi proses importnya.
Import Dokumen Lain
Aplikasi e-Faktur menyediakan fungsi Import untuk mengimpor data Dokumen Lain Pajak Keluaran dan Pajak Masukan ke dalam database aplikasi.
1.Pilih menu Dokumen Lain à Import Data à Dokumen Lain, akan tampil form Import Dokumen Lain
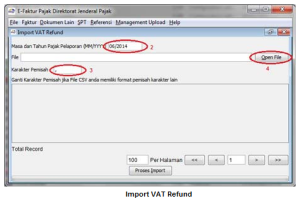
2.Isikan Masa dan Tahun Pajak Pelaporan VAT Refund
3.Pada kolom karakter pemisah secara default akan terisi tanda ” , “. Ganti karakter pemisah tersebut jika File CSV yang dibuat memiliki format pemisah karakter yang lain.
4.Klik tombol Open File maka akan tampil file browser
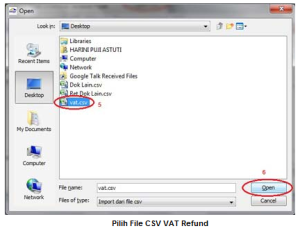
5.Cari file csv Dokumen Lain yang sudah disesuaikan format nya dengan format impor Dokumen Lain
6.Klik tombol Open, isi file akan diload dan ditampilkan pada form Import Dokumen Lain.
a.Jika format impor sudah sesuai pada kolom Pesan akan tampil “Format OK”.
b.Jika format impor belum sesuai pada kolom Pesan akan tampil pesan kesalahan format. Perbaiki baris data yang format nya masih belum sesuai. Kemudian ulangi kembali proses impor dari langkah 2.
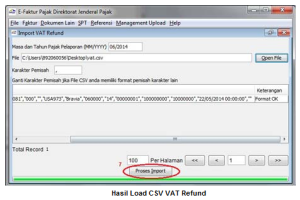
7.Klik tombol Proses Import. Akan tampil notifikasi jumlah data yang berhasil dan gagal diimport. Klik OK.
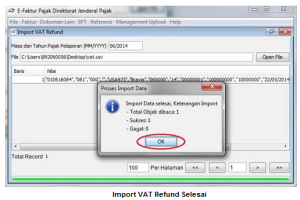
8.Periksa form Import Dokumen Lainnya, kolom Error.
Aplikasi e-Faktur menyediakan fungsi Import untuk mengimpor data Dokumen Lain Pajak Keluaran dan Pajak Masukan ke dalam database aplikasi.
1.Pilih menu Dokumen Lain à Import Data à Dokumen Lain, akan tampil form Import Dokumen Lain
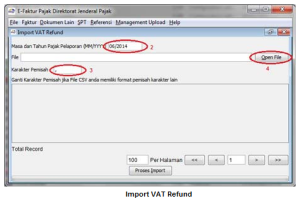
2.Isikan Masa dan Tahun Pajak Pelaporan VAT Refund
3.Pada kolom karakter pemisah secara default akan terisi tanda ” , “. Ganti karakter pemisah tersebut jika File CSV yang dibuat memiliki format pemisah karakter yang lain.
4.Klik tombol Open File maka akan tampil file browser
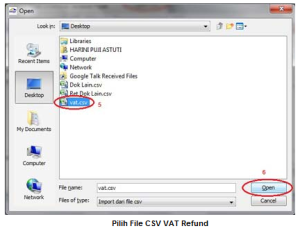
5.Cari file csv Dokumen Lain yang sudah disesuaikan format nya dengan format impor Dokumen Lain
6.Klik tombol Open, isi file akan diload dan ditampilkan pada form Import Dokumen Lain.
a.Jika format impor sudah sesuai pada kolom Pesan akan tampil “Format OK”.
b.Jika format impor belum sesuai pada kolom Pesan akan tampil pesan kesalahan format. Perbaiki baris data yang format nya masih belum sesuai. Kemudian ulangi kembali proses impor dari langkah 2.
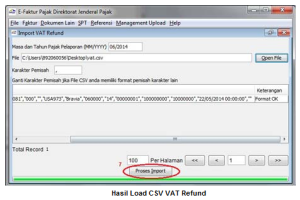
7.Klik tombol Proses Import. Akan tampil notifikasi jumlah data yang berhasil dan gagal diimport. Klik OK.
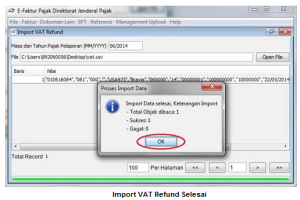
8.Periksa form Import Dokumen Lainnya, kolom Error.
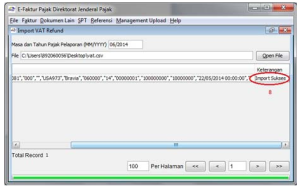
a.Jika data berhasil diimpor, kolom Error akan menampilkan informasi “Import Sukses”. Dokumen Lain yang berhasil diimport bisa dilihat di menu Dokumen Lain àPajak Keluaran dan Dokumen Lain àPajak Masukan
b.Jika data tidak berhasil diimpor, kolom Error akan menampilkan pesan kesalahan gagal import. Perbaiki file CSV untuk data faktur yang gagal dan ulangi proses importnya.
Dokumen Lain
Menu Dokumen Lain digunakan untuk merekam dokumen tertentu yang dipersamakan dengan faktur pajak. Menu ini disediakan untuk keperluan pelaporan SPT Masa PPN.
Data Dokumen Lain bisa direkam melalui mekanisme input data faktur di Aplikasi e-Faktur atau dengan melakukan Impor Dokumen Lain dari Sistem yang ada di masing – masing PKP ke Aplikasi e-Faktur.
Menu Dokumen Lain terdiri dari :
1.Pajak Keluaran
2.Retur Dokumen Lain Pajak Keluaran
3.Pajak Masukan
4.Retur Dokumen Lain Pajak Masukan
5.Faktur Pajak VAT Refund
6.Import Data
Menu Dokumen Lain digunakan untuk merekam dokumen tertentu yang dipersamakan dengan faktur pajak. Menu ini disediakan untuk keperluan pelaporan SPT Masa PPN.
Data Dokumen Lain bisa direkam melalui mekanisme input data faktur di Aplikasi e-Faktur atau dengan melakukan Impor Dokumen Lain dari Sistem yang ada di masing – masing PKP ke Aplikasi e-Faktur.
Menu Dokumen Lain terdiri dari :
1.Pajak Keluaran
2.Retur Dokumen Lain Pajak Keluaran
3.Pajak Masukan
4.Retur Dokumen Lain Pajak Masukan
5.Faktur Pajak VAT Refund
6.Import Data
Dokumen Lain Pajak Keluaran
Menu Dokumen Lain àPajak Keluaran digunakan PKP untuk mengadministrasikan penyerahan dengan menggunakan dokumen tertentu yang kedudukannya dipersamakan dengan Faktur Pajak yang diterbitkan oleh PKP.
Pengadministrasian tersebut terdiri atas beberapa fungsi yakni:
1.Rekam Dokumen Lain Pajak Keluaran
2.Ubah Dokumen Lain Pajak Keluaran
3.Hapus Dokumen Lain Pajak Keluaran
4.Pembatalan Dokumen Lain Pajak Keluaran
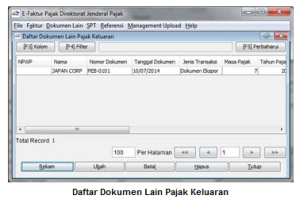
Tampilan Daftar Dokumen Lain Pajak Keluaran
Form Daftar Dokumen Lain Pajak Keluaran akan menampilkan seluruh data Dokumen Lain Pajak Keluaran yang telah direkam. Informasi yang ditampilkan dalam daftar Dokumen Lain Pajak Keluaran adalah sebagai berikut :
1.NPWP
2.Nama Pembeli/Penerima
3.Nomor Dokumen
4.Tanggal Dokumen
5.Jenis Transaksi
6.Masa Pajak
7.Tahun Pajak
8.Status Dokumen
9.DPP (Rupiah)
10.PPN (Rupiah)
11.PPnBM (Rupiah)
12.Keterangan
13.User Perekam
14.Tanggal Rekam
15.User Pengubah
16.Tanggal Ubah
Menu Dokumen Lain àPajak Keluaran digunakan PKP untuk mengadministrasikan penyerahan dengan menggunakan dokumen tertentu yang kedudukannya dipersamakan dengan Faktur Pajak yang diterbitkan oleh PKP.
Pengadministrasian tersebut terdiri atas beberapa fungsi yakni:
1.Rekam Dokumen Lain Pajak Keluaran
2.Ubah Dokumen Lain Pajak Keluaran
3.Hapus Dokumen Lain Pajak Keluaran
4.Pembatalan Dokumen Lain Pajak Keluaran
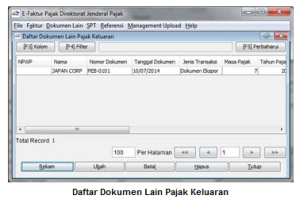
Tampilan Daftar Dokumen Lain Pajak Keluaran
Form Daftar Dokumen Lain Pajak Keluaran akan menampilkan seluruh data Dokumen Lain Pajak Keluaran yang telah direkam. Informasi yang ditampilkan dalam daftar Dokumen Lain Pajak Keluaran adalah sebagai berikut :
1.NPWP
2.Nama Pembeli/Penerima
3.Nomor Dokumen
4.Tanggal Dokumen
5.Jenis Transaksi
6.Masa Pajak
7.Tahun Pajak
8.Status Dokumen
9.DPP (Rupiah)
10.PPN (Rupiah)
11.PPnBM (Rupiah)
12.Keterangan
13.User Perekam
14.Tanggal Rekam
15.User Pengubah
16.Tanggal Ubah
Rekam Dokumen Lain Pajak Keluaran
1.Klik tombol Rekam[Alt+R] pada form Daftar Dokumen Lain Pajak Keluaran, akan tampil form Rekam Dokumen Lain Pajak Keluaran.
2.Isi Jenis Transaksi dengan angka 1 sd. 2 atau klik dropdownlist dan pilih salah satu Jenis Transaksi berikut:
1 – Penyerahan dengan Menggunakan Dokumen Tertentu
2 – Penyerahan Luar Negeri/Ekspor.
a.Apabila Jenis Transaksi yang dipilih adalah Penyerahan dengan Menggunakan Dokumen Tertentu, maka tampilan Rekam Dokumen Lain Pajak Keluaran adalah sebagai berikut :
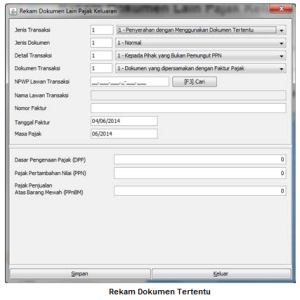
1.Isi Jenis Dokumen dengan angka 1 atau 2 atau pilih salah satu jenis Dokumen sebagai berikut :
1 – Normal
2 – Pengganti
2.Isi Detail Transaksi dengan angka 1 sd. angka 9 atau pilih salah satu jenis Detail Transaksi sebagai berikut:
1 – Kepada Pihak yang Bukan Pemungut PPN
2 – Kepada Pemungut Bendaharawan
3 – Kepada Pemungut Selain Bendaharawan
4 – DPP Nilai Lain
6 – Penyerahan Lainnya
7 – Penyerahan yang PPN-nya Tidak Dipungut
8 – Penyerahan yang PPN-nya Dibebaskan
9 – Penyerahan Aktiva (Pasal 16D UU PPN)
3.Isi Dokumen Transaksi dengan angka 1 atau pilih 1 – Dokumen Yang Dipersamakan dengan Faktur Pajak
4.Isi NPWP Lawan Transaksi dengan NPWP yang valid atau Pilih NPWP yang sudah ada di database dengan meng-klik tombol [F3] Cari.
5.Isi Nama Lawan Transaksi. Jika NPWP ada di referensi, Nama Lawan Transaksi akan terisi secara otomatis.
6.Dalam hal Jenis Dokumen yang diisi adalah 2 – Pengganti, akan tampil kolom isian Nomor Dokumen yang Di Ganti. Isi kolom dengan Nomor Dokumen Lain yang Diganti.
7.Isi Nomor Dokumen
8.Isi Tanggal Dokumen dengan format dd/MM/yyyy
9.Isi Masa dan Tahun Pajak Pelaporan
10.Isi Nilai DPP
11.Isi Nilai PPN
12.Isi Nilai PPnBM
13.Klik tombol Simpan. Akan tampil konfirmasi “Dokumen Lain berhasil disimpan. Apakah anda ingin membuat dokumen baru?”
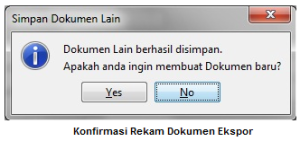
a.Klik tombol Yes, untuk merekam data penyerahan luar negeri/ekspor lainnya.
b.Klik tombol No, untuk berhenti merekam data dokumen penyerahan luar negeri/ekspor lainnya
b.Apabila Jenis Transaksi yang dipilih adalah Penyerahan Luar Negeri/Ekspor, maka tampilan Rekam Dokumen Lain Pajak Keluaran adalah sebagai berikut :
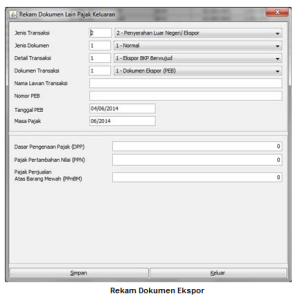
1.Pilih Jenis Dokumen. Untuk Ekspor Jenis Dokumen yang tersedia adalah 1 – Normal.
2.Isi Detail Transaksi dengan angka 1 sd. angka 3 atau pilih satu jenis Detail Transaksi sebagai berikut :
1 – Ekspor BKP Berwujud
2 – Ekspor BKP Tidak Berwujud
3 – Ekspor JKP
3.Pilih Dokumen Transaksi. Untuk Ekspor Dokumen Transaksi yang tersedia adalah 1 – Dokumen Ekspor (PEB)
4.Isi Nama Lawan Transaksi
5.Isi Nomor PEB.
6.Isi Tanggal PEB (Pemberitahuan Ekspor Barang) dengan format dd/MM/yyyy
7.Isi Masa dan Tahun Pajak Pelaporan
8.Isi Dasar Pengenaan Pajak (DPP)
Nilai PPN dan PPnBM untuk Jenis Transaksi Ekspor adalah 0
9.Klik tombol Simpan. Akan tampil konfirmasi “Dokumen Lain berhasil disimpan. Apakah anda ingin membuat dokumen baru?”
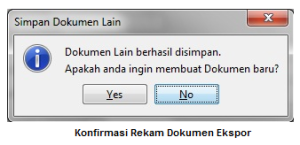
a.Klik tombol Yes, untuk merekam data penyerahan luar negeri/ekspor lainnya.
b.Klik tombol No, untuk berhenti merekam data dokumen penyerahan luar negeri/ekspor lainnya
1.Klik tombol Rekam[Alt+R] pada form Daftar Dokumen Lain Pajak Keluaran, akan tampil form Rekam Dokumen Lain Pajak Keluaran.
2.Isi Jenis Transaksi dengan angka 1 sd. 2 atau klik dropdownlist dan pilih salah satu Jenis Transaksi berikut:
1 – Penyerahan dengan Menggunakan Dokumen Tertentu
2 – Penyerahan Luar Negeri/Ekspor.
a.Apabila Jenis Transaksi yang dipilih adalah Penyerahan dengan Menggunakan Dokumen Tertentu, maka tampilan Rekam Dokumen Lain Pajak Keluaran adalah sebagai berikut :
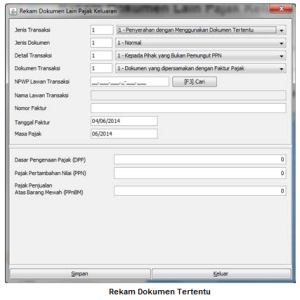
1.Isi Jenis Dokumen dengan angka 1 atau 2 atau pilih salah satu jenis Dokumen sebagai berikut :
1 – Normal
2 – Pengganti
2.Isi Detail Transaksi dengan angka 1 sd. angka 9 atau pilih salah satu jenis Detail Transaksi sebagai berikut:
1 – Kepada Pihak yang Bukan Pemungut PPN
2 – Kepada Pemungut Bendaharawan
3 – Kepada Pemungut Selain Bendaharawan
4 – DPP Nilai Lain
6 – Penyerahan Lainnya
7 – Penyerahan yang PPN-nya Tidak Dipungut
8 – Penyerahan yang PPN-nya Dibebaskan
9 – Penyerahan Aktiva (Pasal 16D UU PPN)
3.Isi Dokumen Transaksi dengan angka 1 atau pilih 1 – Dokumen Yang Dipersamakan dengan Faktur Pajak
4.Isi NPWP Lawan Transaksi dengan NPWP yang valid atau Pilih NPWP yang sudah ada di database dengan meng-klik tombol [F3] Cari.
5.Isi Nama Lawan Transaksi. Jika NPWP ada di referensi, Nama Lawan Transaksi akan terisi secara otomatis.
6.Dalam hal Jenis Dokumen yang diisi adalah 2 – Pengganti, akan tampil kolom isian Nomor Dokumen yang Di Ganti. Isi kolom dengan Nomor Dokumen Lain yang Diganti.
7.Isi Nomor Dokumen
8.Isi Tanggal Dokumen dengan format dd/MM/yyyy
9.Isi Masa dan Tahun Pajak Pelaporan
10.Isi Nilai DPP
11.Isi Nilai PPN
12.Isi Nilai PPnBM
13.Klik tombol Simpan. Akan tampil konfirmasi “Dokumen Lain berhasil disimpan. Apakah anda ingin membuat dokumen baru?”
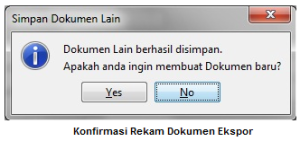
a.Klik tombol Yes, untuk merekam data penyerahan luar negeri/ekspor lainnya.
b.Klik tombol No, untuk berhenti merekam data dokumen penyerahan luar negeri/ekspor lainnya
b.Apabila Jenis Transaksi yang dipilih adalah Penyerahan Luar Negeri/Ekspor, maka tampilan Rekam Dokumen Lain Pajak Keluaran adalah sebagai berikut :
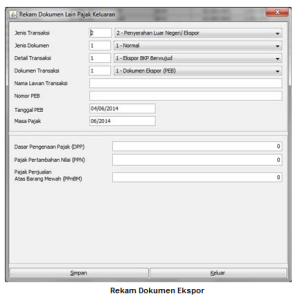
1.Pilih Jenis Dokumen. Untuk Ekspor Jenis Dokumen yang tersedia adalah 1 – Normal.
2.Isi Detail Transaksi dengan angka 1 sd. angka 3 atau pilih satu jenis Detail Transaksi sebagai berikut :
1 – Ekspor BKP Berwujud
2 – Ekspor BKP Tidak Berwujud
3 – Ekspor JKP
3.Pilih Dokumen Transaksi. Untuk Ekspor Dokumen Transaksi yang tersedia adalah 1 – Dokumen Ekspor (PEB)
4.Isi Nama Lawan Transaksi
5.Isi Nomor PEB.
6.Isi Tanggal PEB (Pemberitahuan Ekspor Barang) dengan format dd/MM/yyyy
7.Isi Masa dan Tahun Pajak Pelaporan
8.Isi Dasar Pengenaan Pajak (DPP)
Nilai PPN dan PPnBM untuk Jenis Transaksi Ekspor adalah 0
9.Klik tombol Simpan. Akan tampil konfirmasi “Dokumen Lain berhasil disimpan. Apakah anda ingin membuat dokumen baru?”
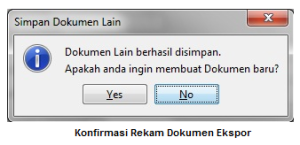
a.Klik tombol Yes, untuk merekam data penyerahan luar negeri/ekspor lainnya.
b.Klik tombol No, untuk berhenti merekam data dokumen penyerahan luar negeri/ekspor lainnya
Ubah Dokumen Lain Pajak Keluaran
Fungsi Ubah dapat digunakan untuk memperbaiki data Dokumen Lain Pajak Keluaran dengan cara sebagai berikut :
1.Pilih menu Dokumen Lain àPajak Keluaran, akan tampil form Daftar Dokumen Lain Pajak Keluaran. Klik tombol [F5]Perbaharui maka akan tampil seluruh dokumen lain pajak keluaran yang ada di database. Untuk menampilkan data dokumen lain berdasarkan kriteria tertentu, gunakan fitur [F4]Filter
2.Pilih data dokumen lain yang akan diubah
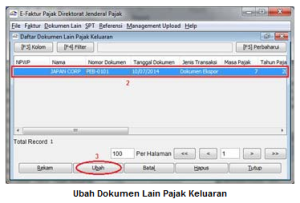
3.Klik tombol Ubah[Alt+B], akan tampil form Rekam Dokumen Lain Pajak Keluaran berisi data dokumen lain yang dipilih.
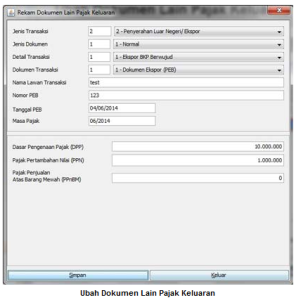
4.Lakukan perubahan data yang diinginkan
5.Klik tombol Simpan[Alt+S] untuk menyimpan perubahan data faktur atau Klik tombol Keluar[Alt+K] untuk batal melakukan perubahan data.
Fungsi Ubah dapat digunakan untuk memperbaiki data Dokumen Lain Pajak Keluaran dengan cara sebagai berikut :
1.Pilih menu Dokumen Lain àPajak Keluaran, akan tampil form Daftar Dokumen Lain Pajak Keluaran. Klik tombol [F5]Perbaharui maka akan tampil seluruh dokumen lain pajak keluaran yang ada di database. Untuk menampilkan data dokumen lain berdasarkan kriteria tertentu, gunakan fitur [F4]Filter
2.Pilih data dokumen lain yang akan diubah
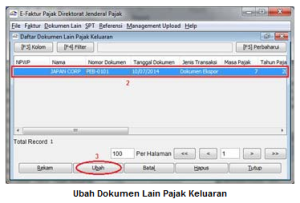
3.Klik tombol Ubah[Alt+B], akan tampil form Rekam Dokumen Lain Pajak Keluaran berisi data dokumen lain yang dipilih.
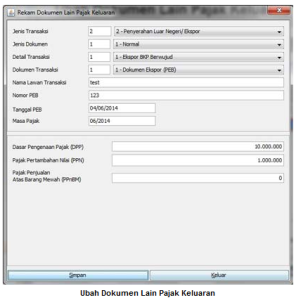
4.Lakukan perubahan data yang diinginkan
5.Klik tombol Simpan[Alt+S] untuk menyimpan perubahan data faktur atau Klik tombol Keluar[Alt+K] untuk batal melakukan perubahan data.
Hapus Dokumen Lain Pajak Keluaran
1.Pilih menu Dokumen Lain àPajak Keluaran, akan tampil form Daftar Dokumen Lain Pajak Keluaran. Klik tombol [F5]Perbaharui maka akan tampil seluruh dokumen lain pajak keluaran yang ada di database. Untuk menampilkan data dokumen lain berdasarkan kriteria tertentu, gunakan fitur [F4]Filter
2.Pilih satu atau lebih baris dokumen lain yang akan dihapus
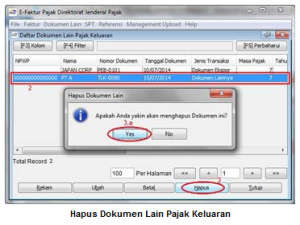
3.Klik tombol Hapus[Alt+H], akan tampil konfirmasi untuk menghapus dokumen lain yang dipilih.
a.Klik tombol Yes untuk menghapus dokumen lain
b.Klik tombol No untuk batal menghapus dokumen lain
4.Dokumen Lain yang telah dihapus akan hilang dari Daftar Dokumen Lain Pajak Keluaran
1.Pilih menu Dokumen Lain àPajak Keluaran, akan tampil form Daftar Dokumen Lain Pajak Keluaran. Klik tombol [F5]Perbaharui maka akan tampil seluruh dokumen lain pajak keluaran yang ada di database. Untuk menampilkan data dokumen lain berdasarkan kriteria tertentu, gunakan fitur [F4]Filter
2.Pilih satu atau lebih baris dokumen lain yang akan dihapus
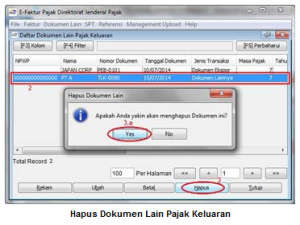
3.Klik tombol Hapus[Alt+H], akan tampil konfirmasi untuk menghapus dokumen lain yang dipilih.
a.Klik tombol Yes untuk menghapus dokumen lain
b.Klik tombol No untuk batal menghapus dokumen lain
4.Dokumen Lain yang telah dihapus akan hilang dari Daftar Dokumen Lain Pajak Keluaran
Pembatalan Dokumen Lain Pajak Keluaran
Fungsi Batal dapat digunakan untuk membatalkan data Dokumen Lain Pajak Keluaran dengan cara sebagai berikut :
1.Pilih menu Dokumen Lain àPajak Keluaran, akan tampil form Daftar Dokumen Lain Pajak Keluaran. Klik tombol [F5]Perbaharui maka akan tampil seluruh dokumen lain pajak keluaran yang ada di database. Untuk menampilkan data dokumen lain berdasarkan kriteria tertentu, gunakan fitur [F4]Filter
2.Pilih data dokumen lain yang akan dibatalkan
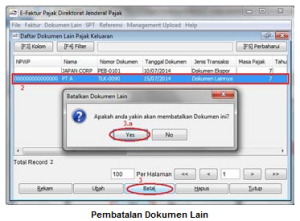
3.Klik tombol Batal[Alt+l], akan tampil konfirmasi untuk membatalkan dokumen lain tersebut.
a.Klik tombol Yes untuk membatalkan dokumen lain. Dokumen Lain yang dibatalkan status nya akan berubah dari Normal menjadi Batal. Dokumen dengan status Batal tidak akan masuk kedalam SPT.
b.Klik tombol No untuk tidak membatalkan dokumen lain
Fungsi Batal dapat digunakan untuk membatalkan data Dokumen Lain Pajak Keluaran dengan cara sebagai berikut :
1.Pilih menu Dokumen Lain àPajak Keluaran, akan tampil form Daftar Dokumen Lain Pajak Keluaran. Klik tombol [F5]Perbaharui maka akan tampil seluruh dokumen lain pajak keluaran yang ada di database. Untuk menampilkan data dokumen lain berdasarkan kriteria tertentu, gunakan fitur [F4]Filter
2.Pilih data dokumen lain yang akan dibatalkan
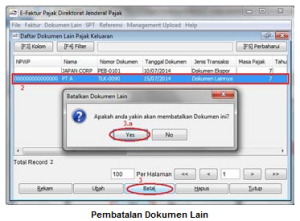
3.Klik tombol Batal[Alt+l], akan tampil konfirmasi untuk membatalkan dokumen lain tersebut.
a.Klik tombol Yes untuk membatalkan dokumen lain. Dokumen Lain yang dibatalkan status nya akan berubah dari Normal menjadi Batal. Dokumen dengan status Batal tidak akan masuk kedalam SPT.
b.Klik tombol No untuk tidak membatalkan dokumen lain
Tampilan Daftar Dokumen Lain Pajak Keluaran
Informasi yang ditampilkan di Daftar Dokumen Lain Pajak Keluaran bisa diatur sesuai dengan keinginan PKP dengan cara :
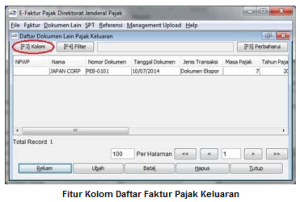
1.Klik tombol [F3] Kolom
2.Untuk menambahkan kolom yang akan ditampilkan di Daftar Dokumen Lain Pajak Keluaran, lakukan :
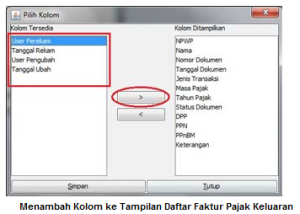
a.Klik nama kolom pada bagian Kolom Tersedia. Untuk memilih lebih dari satu tekan tombol Ctrl + klik nama kolom lainnya. Atau klik Ctrl+A untuk memilih semua kolom.
b.Klik tombol [ > ] untuk menambahkan ke bagian Kolom Ditampilkan.
3.Untuk menghilangkan kolom yang akan ditampilkan di Daftar Dokumen Lain Pajak Keluaran, lakukan :
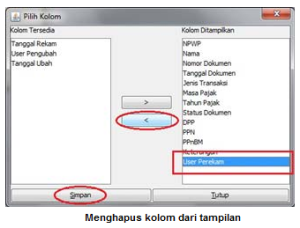
a.Klik nama kolom pada bagian Kolom Ditampilkan. Untuk memilih lebih dari satu tekan tombol Ctrl + klik nama kolom lainnya. Atau klik Ctrl+A untuk memilih semua kolom.
b.Klik tombol [ < ]
4.Klik tombol Simpan.
Informasi yang ditampilkan di Daftar Dokumen Lain Pajak Keluaran bisa diatur sesuai dengan keinginan PKP dengan cara :
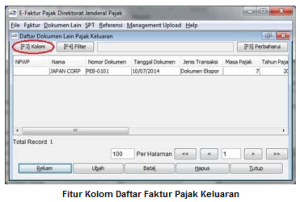
1.Klik tombol [F3] Kolom
2.Untuk menambahkan kolom yang akan ditampilkan di Daftar Dokumen Lain Pajak Keluaran, lakukan :
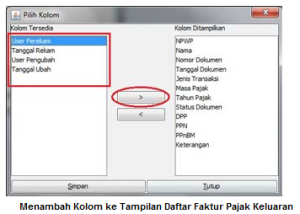
a.Klik nama kolom pada bagian Kolom Tersedia. Untuk memilih lebih dari satu tekan tombol Ctrl + klik nama kolom lainnya. Atau klik Ctrl+A untuk memilih semua kolom.
b.Klik tombol [ > ] untuk menambahkan ke bagian Kolom Ditampilkan.
3.Untuk menghilangkan kolom yang akan ditampilkan di Daftar Dokumen Lain Pajak Keluaran, lakukan :
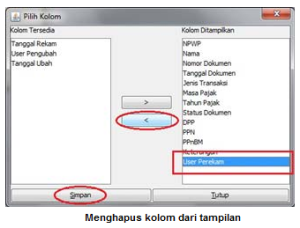
a.Klik nama kolom pada bagian Kolom Ditampilkan. Untuk memilih lebih dari satu tekan tombol Ctrl + klik nama kolom lainnya. Atau klik Ctrl+A untuk memilih semua kolom.
b.Klik tombol [ < ]
4.Klik tombol Simpan.
Filter Pencarian Dokumen Lain Pajak Keluaran
Fitur Filter ini disediakan untuk membantu PKP menampilkan data dokumen lain pajak keluaran sesuai dengan kriteria filter/pencarian yang diinginkan. Apabila tidak difilter maka semua data dokumen lain pajak keluaran yang pernah diinput/diimpor akan tampil.
Cara untuk menggunakan fitur filter adalah sebagai berikut :
1.Klik tombol [F4] Filter, akan tampil form Filter Engine. Filter engine berisi 4 bagian yaitu Field, Operator, Keterangan, Nilai Pembanding, Filter Query.
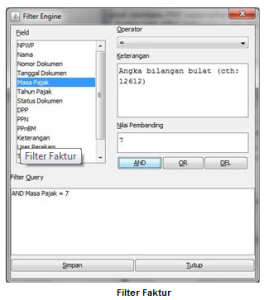
2.Pada bagian Field, klik pada satu nama field yang akan dijadikan sebagai kriteria filter/pencarian.
3.Pada bagian Operator, pilih jenis operator yang sesuai.
Fitur Filter ini disediakan untuk membantu PKP menampilkan data dokumen lain pajak keluaran sesuai dengan kriteria filter/pencarian yang diinginkan. Apabila tidak difilter maka semua data dokumen lain pajak keluaran yang pernah diinput/diimpor akan tampil.
Cara untuk menggunakan fitur filter adalah sebagai berikut :
1.Klik tombol [F4] Filter, akan tampil form Filter Engine. Filter engine berisi 4 bagian yaitu Field, Operator, Keterangan, Nilai Pembanding, Filter Query.
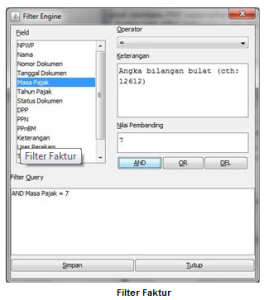
2.Pada bagian Field, klik pada satu nama field yang akan dijadikan sebagai kriteria filter/pencarian.
3.Pada bagian Operator, pilih jenis operator yang sesuai.
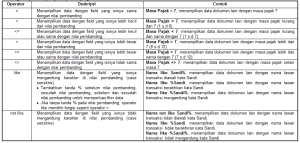
4.Pada bagian Nilai Pembanding, isikan dengan kriteria filternya. Ketentuan pengisian nilai pembanding ini bisa dilihat dari bagian Keterangan.
5.Klik tombol AND
6.Pada bagian Filter Query akan tampil filter yang telah dibuat.
a.Menambah Kriteria Filter
i.Ulangi dari langkah 2 – 4
ii.Klik tombol operator logika AND atau OR sesuai dengan keinginan.
b.Menghapus kriteria filter
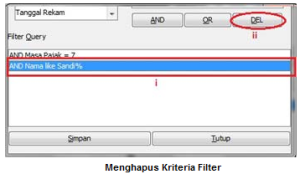
i.Pilih baris kriteria filter pada bagian Filter Query
ii.Klik tombol DEL
7.Klik tombol Simpan untuk menyimpan pengaturan kriteria filter.
Retur Dokumen Lain Pajak Keluaran
Menu Dokumen Lain àRetur Dokumen Lain Pajak Keluaran digunakan PKP untuk mengadministrasikan nota retur/pembatalan atas penyerahan dengan menggunakan dokumen tertentu yang kedudukannya dipersamakan dengan Faktur Pajak yang diterbitkan oleh PKP.
Pengadministrasian tersebut terdiri atas beberapa fungsi yakni:
1.Rekam Retur Dokumen Lain Pajak Keluaran
2.Ubah Retur Dokumen Lain Pajak Keluaran
3.Hapus Retur Dokumen Lain Pajak Keluaran
Menu Dokumen Lain àRetur Dokumen Lain Pajak Keluaran digunakan PKP untuk mengadministrasikan nota retur/pembatalan atas penyerahan dengan menggunakan dokumen tertentu yang kedudukannya dipersamakan dengan Faktur Pajak yang diterbitkan oleh PKP.
Pengadministrasian tersebut terdiri atas beberapa fungsi yakni:
1.Rekam Retur Dokumen Lain Pajak Keluaran
2.Ubah Retur Dokumen Lain Pajak Keluaran
3.Hapus Retur Dokumen Lain Pajak Keluaran
Rekam Retur Dokumen Lain Pajak Keluaran
1.Klik tombol Rekam[Alt+R] pada form Daftar Retur Dokumen Lain Pajak Keluaran, akan tampil form Rekam Retur Dokumen Lain Pajak Keluaran.
2.Isi Jenis Transaksi dengan angka 1 sd. 2 atau klik dropdownlist dan pilih salah satu Jenis Transaksi berikut :
1 – Penyerahan dengan Menggunakan Dokumen Tertentu
2 – Penyerahan Luar Negeri/Ekspor.
a.Apabila Jenis Transaksi yang dipilih adalah Penyerahan dengan Menggunakan Dokumen Tertentu, maka tampilan Rekam Retur Dokumen Lain Pajak Keluaran adalah sebagai berikut :
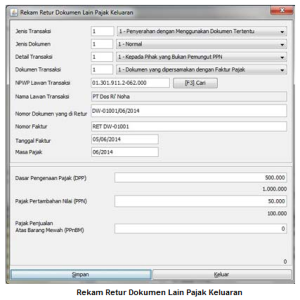
1.Isi Jenis Dokumen dengan angka 1 atau 2 atau pilih salah satu jenis Dokumen sebagai berikut :
1 – Normal
2 – Pengganti
2.Isi Detail Transaksi dengan angka 1 sd. angka 9 atau pilih salah satu jenis Detail Transaksi sebagai berikut :
1 – Kepada Pihak yang Bukan Pemungut PPN
2 – Kepada Pemungut Bendaharawan
3 – Kepada Pemungut Selain Bendaharawan
4 – DPP Nilai Lain
6 – Penyerahan Lainnya
7 – Penyerahan yang PPN-nya Tidak Dipungut
8 – Penyerahan yang PPN-nya Dibebaskan
9 – Penyerahan Aktiva (Pasal 16D UU PPN)
3.Isi Dokumen Transaksi dengan angka 1 atau pilih 1 – Dokumen Yang Dipersamakan dengan Faktur Pajak
4.Isi NPWP Lawan Transaksi dengan NPWP yang valid atau Pilih NPWP yang sudah ada di database dengan meng-klik tombol [F3] Cari.
5.Isi Nama Lawan Transaksi. Jika NPWP ada di referensi, Nama Lawan Transaksi akan terisi secara otomatis.
6.Isi Nomor Dokumen yang diRetur
7.Isi Nomor Faktur dengan nomor dokumen retur
8.Isi Tanggal Faktur dengan tanggal retur (format dd/MM/yyyy)
9.Isi Masa dan Tahun Pajak Pelaporan
10.Isi Nilai DPP
11.Isi Nilai PPN
12.Isi Nilai PPnBM
13.Klik tombol Simpan. Akan tampil konfirmasi “Dokumen Lain berhasil disimpan. Apakah anda ingin membuat dokumen baru?”
1.Klik tombol Rekam[Alt+R] pada form Daftar Retur Dokumen Lain Pajak Keluaran, akan tampil form Rekam Retur Dokumen Lain Pajak Keluaran.
2.Isi Jenis Transaksi dengan angka 1 sd. 2 atau klik dropdownlist dan pilih salah satu Jenis Transaksi berikut :
1 – Penyerahan dengan Menggunakan Dokumen Tertentu
2 – Penyerahan Luar Negeri/Ekspor.
a.Apabila Jenis Transaksi yang dipilih adalah Penyerahan dengan Menggunakan Dokumen Tertentu, maka tampilan Rekam Retur Dokumen Lain Pajak Keluaran adalah sebagai berikut :
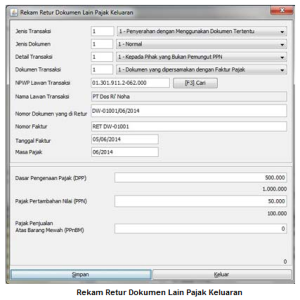
1.Isi Jenis Dokumen dengan angka 1 atau 2 atau pilih salah satu jenis Dokumen sebagai berikut :
1 – Normal
2 – Pengganti
2.Isi Detail Transaksi dengan angka 1 sd. angka 9 atau pilih salah satu jenis Detail Transaksi sebagai berikut :
1 – Kepada Pihak yang Bukan Pemungut PPN
2 – Kepada Pemungut Bendaharawan
3 – Kepada Pemungut Selain Bendaharawan
4 – DPP Nilai Lain
6 – Penyerahan Lainnya
7 – Penyerahan yang PPN-nya Tidak Dipungut
8 – Penyerahan yang PPN-nya Dibebaskan
9 – Penyerahan Aktiva (Pasal 16D UU PPN)
3.Isi Dokumen Transaksi dengan angka 1 atau pilih 1 – Dokumen Yang Dipersamakan dengan Faktur Pajak
4.Isi NPWP Lawan Transaksi dengan NPWP yang valid atau Pilih NPWP yang sudah ada di database dengan meng-klik tombol [F3] Cari.
5.Isi Nama Lawan Transaksi. Jika NPWP ada di referensi, Nama Lawan Transaksi akan terisi secara otomatis.
6.Isi Nomor Dokumen yang diRetur
7.Isi Nomor Faktur dengan nomor dokumen retur
8.Isi Tanggal Faktur dengan tanggal retur (format dd/MM/yyyy)
9.Isi Masa dan Tahun Pajak Pelaporan
10.Isi Nilai DPP
11.Isi Nilai PPN
12.Isi Nilai PPnBM
13.Klik tombol Simpan. Akan tampil konfirmasi “Dokumen Lain berhasil disimpan. Apakah anda ingin membuat dokumen baru?”
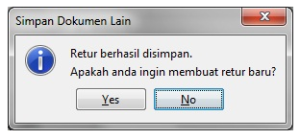
a.Klik tombol Yes, untuk merekam data penyerahan luar negeri/ekspor lainnya.
b.Klik tombol No, untuk berhenti merekam data dokumen penyerahan luar negeri/ekspor lainnya
b.Apabila Jenis Transaksi yang dipilih adalah Penyerahan Luar Negeri/Ekspor, maka tampilan Rekam Retur Dokumen Lain Pajak Keluaran adalah sebagai berikut :
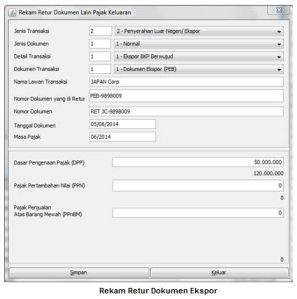
1.Pilih Jenis Dokumen. Untuk Ekspor Jenis Dokumen yang tersedia adalah 1 – Normal.
2.Isi Detail Transaksi dengan angka 1 sd. angka 3 atau pilih satu jenis Detail Transaksi sebagai berikut:
1 – Ekspor BKP Berwujud
2 – Ekspor BKP Tidak Berwujud
3 – Ekspor JKP
3.Pilih Dokumen Transaksi. Untuk Ekspor Dokumen Transaksi yang tersedia adalah 1 – Dokumen Ekspor (PEB)
4.Isi Nama Lawan Transaksi
5.Isi Nomor Dokumen yang Diretur
6.Isi Nomor PEB.
7.Isi Tanggal PEB (Pemberitahuan Ekspor Barang) dengan format dd/MM/yyyy
8.Isi Masa dan Tahun Pajak Pelaporan
9.Isi Dasar Pengenaan Pajak (DPP)
Nilai PPN dan PPnBM untuk Jenis Transaksi Ekspor adalah 0
10.Klik tombol Simpan[Alt+S]. Akan tampil konfirmasi “Dokumen Lain berhasil disimpan. Apakah anda ingin membuat dokumen baru?”
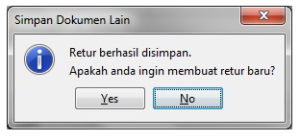
a.Klik tombol Yes, untuk merekam data penyerahan luar negeri/ekspor lainnya.
b.Klik tombol No, untuk berhenti merekam data dokumen penyerahan luar negeri/ekspor lainnya
Catatan : Dalam hal merekam Retur untuk Dokumen Lain yang diterbitkan sebelum menggunakan e-Faktur maka data Dokumen Lain tersebut harus diinput terlebih dahulu ke dalam aplikasi e-Faktur kemudian baru direkam Returnya.
Ubah Retur Dokumen Lain Pajak Keluaran
Fungsi Ubah dapat digunakan untuk memperbaiki data Dokumen Lain Pajak Keluaran dengan cara sebagai berikut :
1.Pilih menu Dokumen Lain àRetur Dokumen Lain Pajak Keluaran, akan tampil form Daftar Retur Dokumen Lain Pajak Keluaran. Klik tombol [F5]Perbaharui maka akan tampil seluruh retur dokumen lain pajak keluaran yang ada di database. Untuk menampilkan data dokumen lain berdasarkan kriteria tertentu, gunakan fitur [F4]Filter
2.Pilih data retur dokumen lain yang akan diubah
Fungsi Ubah dapat digunakan untuk memperbaiki data Dokumen Lain Pajak Keluaran dengan cara sebagai berikut :
1.Pilih menu Dokumen Lain àRetur Dokumen Lain Pajak Keluaran, akan tampil form Daftar Retur Dokumen Lain Pajak Keluaran. Klik tombol [F5]Perbaharui maka akan tampil seluruh retur dokumen lain pajak keluaran yang ada di database. Untuk menampilkan data dokumen lain berdasarkan kriteria tertentu, gunakan fitur [F4]Filter
2.Pilih data retur dokumen lain yang akan diubah
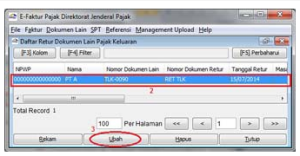
3.Klik tombol Ubah[Alt+B], akan tampil form Rekam Retur Dokumen Lain Pajak Keluaran berisi data dokumen lain yang dipilih.
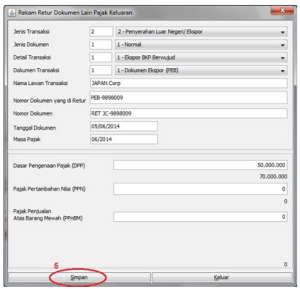
4.Lakukan perubahan data yang diinginkan
5.Klik tombol Simpan[Alt+S] untuk menyimpan perubahan data faktur atau Klik tombol Keluar[Alt+K] untuk batal melakukan perubahan data.
Hapus Retur Dokumen Lain Pajak Keluaran
1.Pilih menu Dokumen Lain àRetur Dokumen Lain Pajak Keluaran, akan tampil form Daftar Retur Dokumen Lain Pajak Keluaran. Klik tombol [F5]Perbaharui maka akan tampil seluruh retur dokumen lain pajak keluaran yang ada di database. Untuk menampilkan data dokumen lain berdasarkan kriteria tertentu, gunakan fitur [F4]Filter
2.Pilih satu atau lebih baris retur dokumen lain yang akan dihapus
1.Pilih menu Dokumen Lain àRetur Dokumen Lain Pajak Keluaran, akan tampil form Daftar Retur Dokumen Lain Pajak Keluaran. Klik tombol [F5]Perbaharui maka akan tampil seluruh retur dokumen lain pajak keluaran yang ada di database. Untuk menampilkan data dokumen lain berdasarkan kriteria tertentu, gunakan fitur [F4]Filter
2.Pilih satu atau lebih baris retur dokumen lain yang akan dihapus
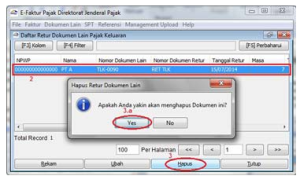
3.Klik tombol Hapus[Alt+H], akan konfirmasi untuk menghapus retur dokumen lain yang dipilih.
a.Klik tombol Yes untuk menghapus retur dokumen lain
b.Klik tombol No untuk batal menghapus retur dokumen lain
4.Retur Dokumen Lain yang telah dihapus akan hilang dari Daftar Retur Dokumen Lain Pajak Keluaran.
Tampilan Daftar Retur Dokumen Lain Pajak Keluaran
Informasi yang ditampilkan di Daftar Retur Dokumen Lain Pajak Keluaran bisa diatur sesuai dengan keinginan PKP dengan cara :
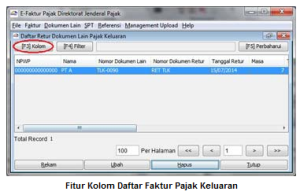
1.Klik tombol [F3] Kolom
2.Untuk menambahkan kolom yang akan ditampilkan di Daftar Retur Dokumen Lain Pajak Keluaran, lakukan :

a.Klik nama kolom pada bagian Kolom Tersedia. Untuk memilih lebih dari satu tekan tombol Ctrl + klik nama kolom lainnya. Atau klik Ctrl+A untuk memilih semua kolom.
b.Klik tombol [ > ] untuk menambahkan ke bagian Kolom Ditampilkan.
3.Untuk menghilangkan kolom yang akan ditampilkan di Daftar Retur Dokumen Lain Pajak Keluaran, lakukan :

a.Klik nama kolom pada bagian Kolom Ditampilkan. Untuk memilih lebih dari satu tekan tombol Ctrl + klik nama kolom lainnya. Atau klik Ctrl+A untuk memilih semua kolom.
b.Klik tombol [ < ]
4.Klik tombol Simpan.
Informasi yang ditampilkan di Daftar Retur Dokumen Lain Pajak Keluaran bisa diatur sesuai dengan keinginan PKP dengan cara :
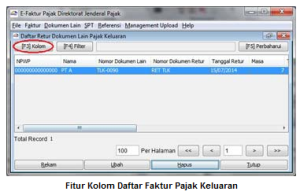
1.Klik tombol [F3] Kolom
2.Untuk menambahkan kolom yang akan ditampilkan di Daftar Retur Dokumen Lain Pajak Keluaran, lakukan :

a.Klik nama kolom pada bagian Kolom Tersedia. Untuk memilih lebih dari satu tekan tombol Ctrl + klik nama kolom lainnya. Atau klik Ctrl+A untuk memilih semua kolom.
b.Klik tombol [ > ] untuk menambahkan ke bagian Kolom Ditampilkan.
3.Untuk menghilangkan kolom yang akan ditampilkan di Daftar Retur Dokumen Lain Pajak Keluaran, lakukan :

a.Klik nama kolom pada bagian Kolom Ditampilkan. Untuk memilih lebih dari satu tekan tombol Ctrl + klik nama kolom lainnya. Atau klik Ctrl+A untuk memilih semua kolom.
b.Klik tombol [ < ]
4.Klik tombol Simpan.
Filter Pencarian Retur Dokumen Lain Pajak Keluaran
Fitur Filter ini disediakan untuk membantu PKP menampilkan data retur dokumen lain pajak keluaran sesuai dengan kriteria filter/pencarian yang diinginkan. Apabila tidak difilter maka semua data retur dokumen lain pajak keluaran yang pernah diinput/diimpor akan tampil.
Cara untuk menggunakan fitur filter adalah sebagai berikut :
1.Klik tombol [F4] Filter, akan tampil form Filter Engine. Filter engine berisi 4 bagian yaitu Field, Operator, Keterangan, Nilai Pembanding, Filter Query.
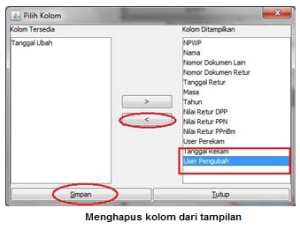
2.Pada bagian Field, klik pada satu nama field yang akan dijadikan sebagai kriteria filter/pencarian.
3.Pada bagian Operator, pilih jenis operator yang sesuai.
Fitur Filter ini disediakan untuk membantu PKP menampilkan data retur dokumen lain pajak keluaran sesuai dengan kriteria filter/pencarian yang diinginkan. Apabila tidak difilter maka semua data retur dokumen lain pajak keluaran yang pernah diinput/diimpor akan tampil.
Cara untuk menggunakan fitur filter adalah sebagai berikut :
1.Klik tombol [F4] Filter, akan tampil form Filter Engine. Filter engine berisi 4 bagian yaitu Field, Operator, Keterangan, Nilai Pembanding, Filter Query.
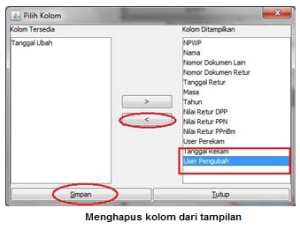
2.Pada bagian Field, klik pada satu nama field yang akan dijadikan sebagai kriteria filter/pencarian.
3.Pada bagian Operator, pilih jenis operator yang sesuai.
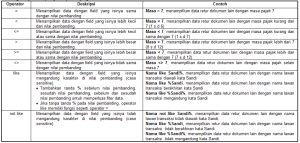
4.Pada bagian Nilai Pembanding, isikan dengan kriteria filternya. Ketentuan pengisian nilai pembanding ini bisa dilihat dari bagian Keterangan.
5.Klik tombol AND
6.Pada bagian Filter Query akan tampil filter yang telah dibuat.
a.Menambah Kriteria Filter
i.Ulangi dari langkah 2 – 4
ii.Klik tombol operator logika AND atau OR sesuai dengan keinginan.
b.Menghapus kriteria filter
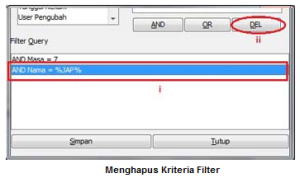
i.Pilih baris kriteria filter pada bagian Filter Query
ii.Klik tombol DEL
7.Klik tombol Simpan untuk menyimpan pengaturan kriteria filter.
Dokumen Lain Pajak Masukan
Menu Dokumen Lain à Pajak Masukan digunakan PKP untuk mengadministrasikan perolehan dengan menggunakan dokumen tertentu yang kedudukannya dipersamakan dengan Faktur Pajak.
Pengadministrasian tersebut terdiri atas beberapa fungsi yakni :
1.Rekam Dokumen Lain Pajak Keluaran
2.Ubah Dokumen Lain Pajak Keluaran
3.Hapus Dokumen Lain Pajak Keluaran
4.Pembatalan Dokumen Lain Pajak Keluaran
Menu Dokumen Lain à Pajak Masukan digunakan PKP untuk mengadministrasikan perolehan dengan menggunakan dokumen tertentu yang kedudukannya dipersamakan dengan Faktur Pajak.
Pengadministrasian tersebut terdiri atas beberapa fungsi yakni :
1.Rekam Dokumen Lain Pajak Keluaran
2.Ubah Dokumen Lain Pajak Keluaran
3.Hapus Dokumen Lain Pajak Keluaran
4.Pembatalan Dokumen Lain Pajak Keluaran
Rekam Dokumen Lain Pajak Masukan
1.Klik tombol Rekam[Alt+R] pada form Daftar Dokumen Lain Pajak Masukan, akan tampil form Rekam Dokumen Lain Pajak Masukan.
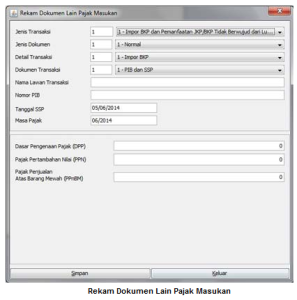
2.Isi Jenis Transaksi dengan angka 1 sd. 3 atau klik dropdownlist dan pilih salah satu Jenis Transaksi berikut :
1 – Impor BKP dan Pemanfaatan JKP/BKP Tidak Berwujud dari Luar Daerah Pabean
2 – Perolehan BKP/JKP Dari Dalam Negeri
3 – Pajak Masukan Yang Tidak Dapat Dikreditkan dan/atau Pajak Masukan dan PPnBM yang atas Impor atau Perolehannya mendapat Fasilitas
3.Isi Jenis Dokumen dengan angka 1 s.d. 2 atau pilih satu jenis Dokumen berikut :
1 – Normal
2 – Pengganti
4.Isi Detail Transaksi dengan angka 1 s.d. 9 atau pilih salah satu jenis Detail Transaksi yang tersedia dengan mengklik dropdown list.
Angka yang bisa diisikan ke kolom Detail Transaksi serta pilihan detail transaksi yang ditampilkan, akan berbeda sesuai dengan Jenis Transaksi yang telah dipilih.
a.Jenis Transaksi 1 – Impor BKP dan Pemanfaatan JKP/BKP Tidak Berwujud dari Luar Daerah Pabean
1 – Impor BKP
2 – Pemanfaatan BKP Tidak Berwujud
3 – Pemanfaatan JKP
b.Jenis Transaksi 2 – Perolehan BKP/JKP Dalam Negeri
1 – Kepada Pihak yang Bukan Pemungut PPN
2 – Kepada Pemungut Bendaharawan
3 – Kepada Pemungut Selain Bendaharawan
4 – DPP Nilai Lain
6 – Penyerahan Lainnya
9 – Penyerahan Aktiva (Pasal 16D UU PPN)
c.Jenis Transaksi 3 – Pajak Masukan yang tidak dapat dikreditkan dan/atau Pajak Masukan dan PPnBM yang atas Impor atau Perolehannya mendapat Fasilitas
1 – Kepada Pihak yang Bukan Pemungut PPN
2 – Kepada Pemungut Bendaharawan
3 – Kepada Pemungut Selain Bendaharawan
4 – DPP Nilai Lain
6 – Penyerahan Lainnya
7 – Penyerahan yang PPN-nya Tidak Dipungut
8 – Penyerahan yang PPN-nya Dibebaskan
9 – Penyerahan Aktiva (Pasal 16D UU PPN)
5.Isi Dokumen Transaksi dengan angka 1 s.d 4 atau pilih salah satu jenis Dokumen Transaksi. Isian angka dokumen transaksi yang bisa dipilih untuk setiap jenis transaksi akan berbeda, yaitu :
a.Jenis Transaksi 1 – Impor BKP dan Pemanfaatan JKP/BKP Tidak Berwujud dari Luar Daerah Pabean
1 – PIB dan SSP
2 – Surat Setoran Pajak
b.Jenis Transaksi 2 – Perolehan BKP/JKP Dalam Negeri
1 – Dokumen yang Dipersamakan Dengan Faktur Pajak
c.Jenis Transaksi 3 – Pajak Masukan yang tidak dapat dikreditkan dan/atau Pajak Masukan dan PPnBM yang atas Impor atau Perolehannya mendapat Fasilitas
1 – PIB dan SSP
2 – Surat Setoran Pajak
3 – Dokumen yang Dipersamakan Dengan Faktur Pajak
4 – PIB
6.Isi NPWP Lawan Transaksi dengan NPWP yang valid atau Pilih NPWP yang sudah ada di database dengan meng-klik tombol [F3] Cari.
Dalam hal Jenis Transaksi adalah 1 – Impor BKP dan Pemanfaatan JKP/BKP Tidak Berwujud dari Luar Daerah Pabean, kolom isian NPWP tidak akan tampil.
7.Isi Nama Lawan Transaksi. Jika NPWP ada di referensi, Nama Lawan Transaksi akan terisi secara otomatis
8.Dalam hal Jenis Dokumen yang diisi adalah 2 – Pengganti, akan tampil kolom isian Nomor Dokumen yang Di Ganti. Isi kolom dengan Nomor Dokumen Lain yang Diganti.
9.Isi Nomor Dokumen/Nomor PIB/Nomor SSP
10.Isi Tanggal Dokumen dengan format dd/MM/yyyy
11.Isi Masa dan Tahun Pajak Pelaporan
12.Isi Nilai DPP
13.Isi Nilai PPN
14.Isi Nilai PPnBM
15.Klik tombol Simpan. Akan tampil konfirmasi “Dokumen Lain berhasil disimpan. Apakah anda ingin membuat dokumen baru?”
a.Klik tombol Yes, untuk merekam data penyerahan luar negeri/ekspor lainnya.
b.Klik tombol No, untuk berhenti merekam data dokumen penyerahan luar negeri/ekspor lainnya
1.Klik tombol Rekam[Alt+R] pada form Daftar Dokumen Lain Pajak Masukan, akan tampil form Rekam Dokumen Lain Pajak Masukan.
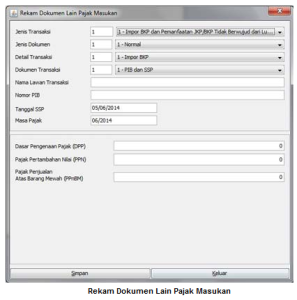
2.Isi Jenis Transaksi dengan angka 1 sd. 3 atau klik dropdownlist dan pilih salah satu Jenis Transaksi berikut :
1 – Impor BKP dan Pemanfaatan JKP/BKP Tidak Berwujud dari Luar Daerah Pabean
2 – Perolehan BKP/JKP Dari Dalam Negeri
3 – Pajak Masukan Yang Tidak Dapat Dikreditkan dan/atau Pajak Masukan dan PPnBM yang atas Impor atau Perolehannya mendapat Fasilitas
3.Isi Jenis Dokumen dengan angka 1 s.d. 2 atau pilih satu jenis Dokumen berikut :
1 – Normal
2 – Pengganti
4.Isi Detail Transaksi dengan angka 1 s.d. 9 atau pilih salah satu jenis Detail Transaksi yang tersedia dengan mengklik dropdown list.
Angka yang bisa diisikan ke kolom Detail Transaksi serta pilihan detail transaksi yang ditampilkan, akan berbeda sesuai dengan Jenis Transaksi yang telah dipilih.
a.Jenis Transaksi 1 – Impor BKP dan Pemanfaatan JKP/BKP Tidak Berwujud dari Luar Daerah Pabean
1 – Impor BKP
2 – Pemanfaatan BKP Tidak Berwujud
3 – Pemanfaatan JKP
b.Jenis Transaksi 2 – Perolehan BKP/JKP Dalam Negeri
1 – Kepada Pihak yang Bukan Pemungut PPN
2 – Kepada Pemungut Bendaharawan
3 – Kepada Pemungut Selain Bendaharawan
4 – DPP Nilai Lain
6 – Penyerahan Lainnya
9 – Penyerahan Aktiva (Pasal 16D UU PPN)
c.Jenis Transaksi 3 – Pajak Masukan yang tidak dapat dikreditkan dan/atau Pajak Masukan dan PPnBM yang atas Impor atau Perolehannya mendapat Fasilitas
1 – Kepada Pihak yang Bukan Pemungut PPN
2 – Kepada Pemungut Bendaharawan
3 – Kepada Pemungut Selain Bendaharawan
4 – DPP Nilai Lain
6 – Penyerahan Lainnya
7 – Penyerahan yang PPN-nya Tidak Dipungut
8 – Penyerahan yang PPN-nya Dibebaskan
9 – Penyerahan Aktiva (Pasal 16D UU PPN)
5.Isi Dokumen Transaksi dengan angka 1 s.d 4 atau pilih salah satu jenis Dokumen Transaksi. Isian angka dokumen transaksi yang bisa dipilih untuk setiap jenis transaksi akan berbeda, yaitu :
a.Jenis Transaksi 1 – Impor BKP dan Pemanfaatan JKP/BKP Tidak Berwujud dari Luar Daerah Pabean
1 – PIB dan SSP
2 – Surat Setoran Pajak
b.Jenis Transaksi 2 – Perolehan BKP/JKP Dalam Negeri
1 – Dokumen yang Dipersamakan Dengan Faktur Pajak
c.Jenis Transaksi 3 – Pajak Masukan yang tidak dapat dikreditkan dan/atau Pajak Masukan dan PPnBM yang atas Impor atau Perolehannya mendapat Fasilitas
1 – PIB dan SSP
2 – Surat Setoran Pajak
3 – Dokumen yang Dipersamakan Dengan Faktur Pajak
4 – PIB
6.Isi NPWP Lawan Transaksi dengan NPWP yang valid atau Pilih NPWP yang sudah ada di database dengan meng-klik tombol [F3] Cari.
Dalam hal Jenis Transaksi adalah 1 – Impor BKP dan Pemanfaatan JKP/BKP Tidak Berwujud dari Luar Daerah Pabean, kolom isian NPWP tidak akan tampil.
7.Isi Nama Lawan Transaksi. Jika NPWP ada di referensi, Nama Lawan Transaksi akan terisi secara otomatis
8.Dalam hal Jenis Dokumen yang diisi adalah 2 – Pengganti, akan tampil kolom isian Nomor Dokumen yang Di Ganti. Isi kolom dengan Nomor Dokumen Lain yang Diganti.
9.Isi Nomor Dokumen/Nomor PIB/Nomor SSP
10.Isi Tanggal Dokumen dengan format dd/MM/yyyy
11.Isi Masa dan Tahun Pajak Pelaporan
12.Isi Nilai DPP
13.Isi Nilai PPN
14.Isi Nilai PPnBM
15.Klik tombol Simpan. Akan tampil konfirmasi “Dokumen Lain berhasil disimpan. Apakah anda ingin membuat dokumen baru?”
a.Klik tombol Yes, untuk merekam data penyerahan luar negeri/ekspor lainnya.
b.Klik tombol No, untuk berhenti merekam data dokumen penyerahan luar negeri/ekspor lainnya
Ubah Dokumen Lain Pajak Masukan
Fungsi Ubah dapat digunakan untuk memperbaiki data Dokumen Lain Pajak Masukan dengan cara sebagai berikut :
1.Pilih menu Dokumen Lain àPajak Masukan, akan tampil form Daftar Dokumen Lain Pajak Masukan. Klik tombol [F5]Perbaharui maka akan tampil seluruh dokumen lain pajak masukan yang ada di database. Untuk menampilkan data dokumen lain berdasarkan kriteria tertentu, gunakan fitur [F4]Filter
2.Pilih data dokumen lain yang akan diubah
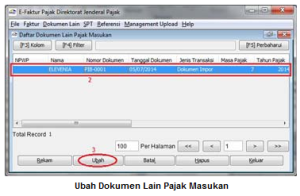
3.Klik tombol Ubah[Alt+B], akan tampil form Rekam Dokumen Lain Pajak Masukan berisi data dokumen lain yang dipilih.
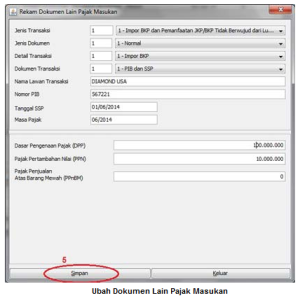
4.Lakukan perubahan data yang diinginkan
5.Klik tombol Simpan[Alt+S] untuk menyimpan perubahan data faktur atau Klik tombol Keluar[Alt+K] untuk batal melakukan perubahan data.
Fungsi Ubah dapat digunakan untuk memperbaiki data Dokumen Lain Pajak Masukan dengan cara sebagai berikut :
1.Pilih menu Dokumen Lain àPajak Masukan, akan tampil form Daftar Dokumen Lain Pajak Masukan. Klik tombol [F5]Perbaharui maka akan tampil seluruh dokumen lain pajak masukan yang ada di database. Untuk menampilkan data dokumen lain berdasarkan kriteria tertentu, gunakan fitur [F4]Filter
2.Pilih data dokumen lain yang akan diubah
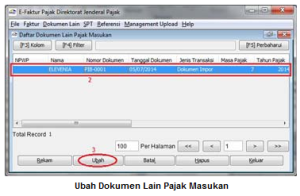
3.Klik tombol Ubah[Alt+B], akan tampil form Rekam Dokumen Lain Pajak Masukan berisi data dokumen lain yang dipilih.
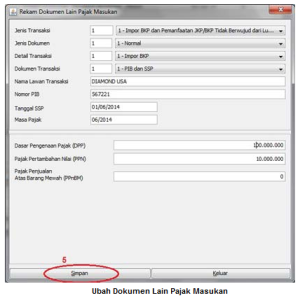
4.Lakukan perubahan data yang diinginkan
5.Klik tombol Simpan[Alt+S] untuk menyimpan perubahan data faktur atau Klik tombol Keluar[Alt+K] untuk batal melakukan perubahan data.
Hapus Dokumen Lain Pajak Masukan
1.Pilih menu Dokumen Lain àPajak Masukan, akan tampil form Daftar Dokumen Lain Pajak Masukan. Klik tombol [F5]Perbaharui maka akan tampil seluruh dokumen lain pajak masukan yang ada di database. Untuk menampilkan data dokumen lain berdasarkan kriteria tertentu, gunakan fitur [F4]Filter
2.Pilih satu atau lebih data dokumen lain yang akan dihapus
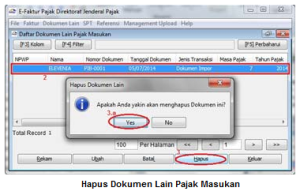
3.Klik tombol Hapus[Alt+H], akan tampil konfirmasi untuk menghapus dokumen lain yang dipilih.
a.Klik tombol Yes untuk menghapus dokumen lain
b.Klik tombol No untuk batal menghapus dokumen lain
4.Dokumen Lain yang telah dihapus akan hilang dari Daftar Dokumen Lain Pajak Masukan
1.Pilih menu Dokumen Lain àPajak Masukan, akan tampil form Daftar Dokumen Lain Pajak Masukan. Klik tombol [F5]Perbaharui maka akan tampil seluruh dokumen lain pajak masukan yang ada di database. Untuk menampilkan data dokumen lain berdasarkan kriteria tertentu, gunakan fitur [F4]Filter
2.Pilih satu atau lebih data dokumen lain yang akan dihapus
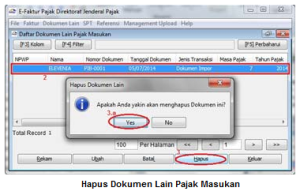
3.Klik tombol Hapus[Alt+H], akan tampil konfirmasi untuk menghapus dokumen lain yang dipilih.
a.Klik tombol Yes untuk menghapus dokumen lain
b.Klik tombol No untuk batal menghapus dokumen lain
4.Dokumen Lain yang telah dihapus akan hilang dari Daftar Dokumen Lain Pajak Masukan
Pembatalan Dokumen Lain Pajak Masukan
Fungsi Batal dapat digunakan untuk membatalkan data Dokumen Lain Pajak Masukan dengan cara sebagai berikut :
1.Pilih menu Dokumen Lain àPajak Masukan, akan tampil form Daftar Dokumen Lain Pajak Masukan. Klik tombol [F5]Perbaharui maka akan tampil seluruh dokumen lain pajak masukan yang ada di database. Untuk menampilkan data dokumen lain berdasarkan kriteria tertentu, gunakan fitur [F4]Filter
2.Pilih data dokumen lain yang akan dibatalkan
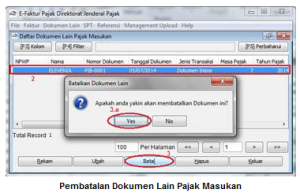
3.Klik tombol Batal[Alt+l], akan tampil konfirmasi untuk membatalkan dokumen lain tersebut.
a.Klik tombol Yes untuk membatalkan dokumen lain. Dokumen Lain yang dibatalkan status nya akan berubah dari Normal menjadi Batal. Dokumen dengan status Batal tidak akan masuk kedalam SPT.
b.Klik tombol No untuk tidak membatalkan dokumen lain
Fungsi Batal dapat digunakan untuk membatalkan data Dokumen Lain Pajak Masukan dengan cara sebagai berikut :
1.Pilih menu Dokumen Lain àPajak Masukan, akan tampil form Daftar Dokumen Lain Pajak Masukan. Klik tombol [F5]Perbaharui maka akan tampil seluruh dokumen lain pajak masukan yang ada di database. Untuk menampilkan data dokumen lain berdasarkan kriteria tertentu, gunakan fitur [F4]Filter
2.Pilih data dokumen lain yang akan dibatalkan
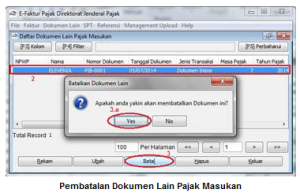
3.Klik tombol Batal[Alt+l], akan tampil konfirmasi untuk membatalkan dokumen lain tersebut.
a.Klik tombol Yes untuk membatalkan dokumen lain. Dokumen Lain yang dibatalkan status nya akan berubah dari Normal menjadi Batal. Dokumen dengan status Batal tidak akan masuk kedalam SPT.
b.Klik tombol No untuk tidak membatalkan dokumen lain
Filter Pencarian Dokumen Lain Pajak Masukan
Fitur Filter ini disediakan untuk membantu PKP menampilkan data dokumen lain pajak Masukan sesuai dengan kriteria filter/pencarian yang diinginkan. Apabila tidak difilter maka semua data dokumen lain pajak Masukan yang pernah diinput/diimpor akan tampil.
Cara untuk menggunakan fitur filter adalah sebagai berikut :
1.Klik tombol [F4] Filter, akan tampil form Filter Engine. Filter engine berisi 4 bagian yaitu Field, Operator, Keterangan, Nilai Pembanding, Filter Query.
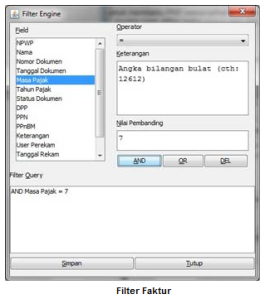
2.Pada bagian Field, klik pada satu nama field yang akan dijadikan sebagai kriteria filter/pencarian.
3.Pada bagian Operator, pilih jenis operator yang sesuai.
Fitur Filter ini disediakan untuk membantu PKP menampilkan data dokumen lain pajak Masukan sesuai dengan kriteria filter/pencarian yang diinginkan. Apabila tidak difilter maka semua data dokumen lain pajak Masukan yang pernah diinput/diimpor akan tampil.
Cara untuk menggunakan fitur filter adalah sebagai berikut :
1.Klik tombol [F4] Filter, akan tampil form Filter Engine. Filter engine berisi 4 bagian yaitu Field, Operator, Keterangan, Nilai Pembanding, Filter Query.
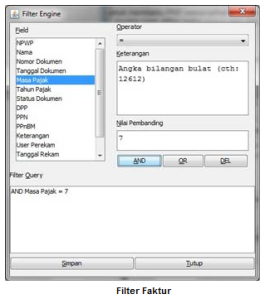
2.Pada bagian Field, klik pada satu nama field yang akan dijadikan sebagai kriteria filter/pencarian.
3.Pada bagian Operator, pilih jenis operator yang sesuai.
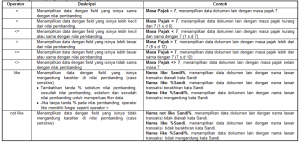
4.Pada bagian Nilai Pembanding, isikan dengan kriteria filternya. Ketentuan pengisian nilai pembanding ini bisa dilihat dari bagian Keterangan.
5.Klik tombol AND
6.Pada bagian Filter Query akan tampil filter yang telah dibuat.
a.Menambah Kriteria Filter
i.Ulangi dari langkah 2 – 4
ii.Klik tombol operator logika AND atau OR sesuai dengan keinginan.
b.Menghapus kriteria filter
Menghapus Kriteria Filter
i.Pilih baris kriteria filter pada bagian Filter Query
ii.Klik tombol DEL
7.Klik tombol Simpan untuk menyimpan pengaturan kriteria filter.
Tampilan Daftar Dokumen Lain Pajak Masukan
Informasi yang ditampilkan di Daftar Dokumen Lain Pajak Masukan bisa diatur sesuai dengan keinginan PKP dengan cara :
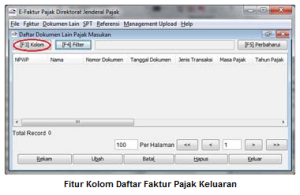
1.Klik tombol [F3] Kolom
2.Untuk menambahkan kolom yang akan ditampilkan di Daftar Dokumen Lain Pajak Masukan, lakukan :
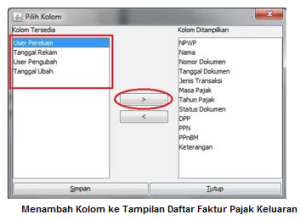
a.Klik nama kolom pada bagian Kolom Tersedia. Untuk memilih lebih dari satu tekan tombol Ctrl + klik nama kolom lainnya. Atau klik Ctrl+A untuk memilih semua kolom.
b.Klik tombol [ > ] untuk menambahkan ke bagian Kolom Ditampilkan.
3.Untuk menghilangkan kolom yang akan ditampilkan di Daftar Dokumen Lain Pajak Masukan, lakukan :
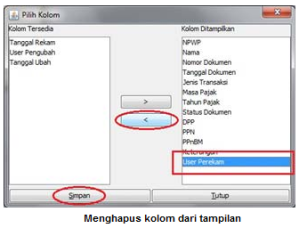
a.Klik nama kolom pada bagian Kolom Ditampilkan. Untuk memilih lebih dari satu tekan tombol Ctrl + klik nama kolom lainnya. Atau klik Ctrl+A untuk memilih semua kolom.
b.Klik tombol [ < ]
4.Klik tombol Simpan.
Informasi yang ditampilkan di Daftar Dokumen Lain Pajak Masukan bisa diatur sesuai dengan keinginan PKP dengan cara :
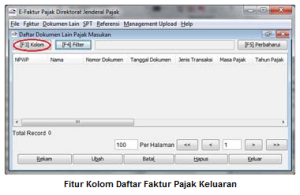
1.Klik tombol [F3] Kolom
2.Untuk menambahkan kolom yang akan ditampilkan di Daftar Dokumen Lain Pajak Masukan, lakukan :
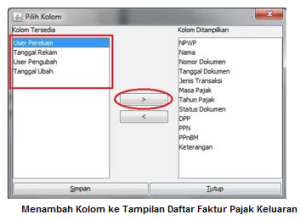
a.Klik nama kolom pada bagian Kolom Tersedia. Untuk memilih lebih dari satu tekan tombol Ctrl + klik nama kolom lainnya. Atau klik Ctrl+A untuk memilih semua kolom.
b.Klik tombol [ > ] untuk menambahkan ke bagian Kolom Ditampilkan.
3.Untuk menghilangkan kolom yang akan ditampilkan di Daftar Dokumen Lain Pajak Masukan, lakukan :
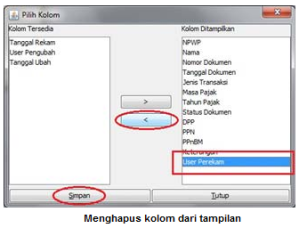
a.Klik nama kolom pada bagian Kolom Ditampilkan. Untuk memilih lebih dari satu tekan tombol Ctrl + klik nama kolom lainnya. Atau klik Ctrl+A untuk memilih semua kolom.
b.Klik tombol [ < ]
4.Klik tombol Simpan.
Retur Dokumen Lain Pajak Masukan
Menu Dokumen Lain àRetur Dokumen Lain Pajak Masukan digunakan PKP untuk mengadministrasikan nota retur/pembatalan atas penyerahan dengan menggunakan dokumen tertentu yang kedudukannya dipersamakan dengan Faktur Pajak yang diterbitkan oleh PKP.
Pengadministrasian tersebut terdiri atas beberapa fungsi yakni:
1.Rekam Retur Dokumen Lain Pajak Masukan
2.Ubah Retur Dokumen Lain Pajak Masukan
3.Hapus Retur Dokumen Lain Pajak Masukan
Menu Dokumen Lain àRetur Dokumen Lain Pajak Masukan digunakan PKP untuk mengadministrasikan nota retur/pembatalan atas penyerahan dengan menggunakan dokumen tertentu yang kedudukannya dipersamakan dengan Faktur Pajak yang diterbitkan oleh PKP.
Pengadministrasian tersebut terdiri atas beberapa fungsi yakni:
1.Rekam Retur Dokumen Lain Pajak Masukan
2.Ubah Retur Dokumen Lain Pajak Masukan
3.Hapus Retur Dokumen Lain Pajak Masukan
Rekam Retur Dokumen Lain Pajak Keluaran
1.Klik tombol Rekam[Alt+R] pada form Daftar Retur Dokumen Lain Pajak Masukan, akan tampil form Rekam Retur Dokumen Lain Pajak Masukan.
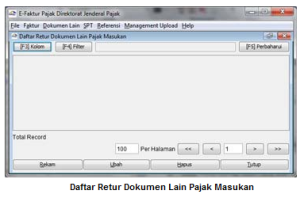
2.Isi Jenis Transaksi dengan angka 1 sd. 3 atau klik dropdownlist dan pilih salah satu Jenis Transaksi berikut :
1 – Impor BKP dan Pemanfaatan JKP/BKP Tidak Berwujud dari Luar Daerah Pabean
2 – Perolehan BKP/JKP Dari Dalam Negeri
3 – Pajak Masukan Yang Tidak Dapat Dikreditkan dan/atau Pajak Masukan dan PPnBM yang atas Impor atau Perolehannya mendapat Fasilitas
3.Isi Jenis Dokumen dengan angka 1 s.d. 2 atau pilih satu jenis Dokumen berikut :
1 – Normal
2 – Pengganti
4.Isi Detail Transaksi dengan angka 1 s.d. 9 atau pilih salah satu jenis Detail Transaksi yang tersedia dengan mengklik dropdown list.
Angka yang bisa diisikan ke kolom Detail Transaksi serta pilihan detail transaksi yang ditampilkan, akan berbeda sesuai dengan Jenis Transaksi yang telah dipilih.
a.Jenis Transaksi 1 – Impor BKP dan Pemanfaatan JKP/BKP Tidak Berwujud dari Luar Daerah Pabean
1 – Impor BKP
2 – Pemanfaatan BKP Tidak Berwujud
3 – Pemanfaatan JKP
b.Jenis Transaksi 2 – Perolehan BKP/JKP Dalam Negeri
1 – Kepada Pihak yang Bukan Pemungut PPN
2 – Kepada Pemungut Bendaharawan
3 – Kepada Pemungut Selain Bendaharawan
4 – DPP Nilai Lain
6 – Penyerahan Lainnya
9 – Penyerahan Aktiva (Pasal 16D UU PPN)
c.Jenis Transaksi 3 – Pajak Masukan yang tidak dapat dikreditkan dan/atau Pajak Masukan dan PPnBM yang atas Impor atau Perolehannya mendapat Fasilitas
1 – Kepada Pihak yang Bukan Pemungut PPN
2 – Kepada Pemungut Bendaharawan
3 – Kepada Pemungut Selain Bendaharawan
4 – DPP Nilai Lain
6 – Penyerahan Lainnya
7 – Penyerahan yang PPN-nya Tidak Dipungut
8 – Penyerahan yang PPN-nya Dibebaskan
9 – Penyerahan Aktiva (Pasal 16D UU PPN)
5.Isi Dokumen Transaksi dengan angka 1 s.d 4 atau pilih salah satu jenis Dokumen Transaksi. Isian angka dokumen transaksi yang bisa dipilih untuk setiap jenis transaksi akan berbeda, yaitu :
a.Jenis Transaksi 1 – Impor BKP dan Pemanfaatan JKP/BKP Tidak Berwujud dari Luar Daerah Pabean
1 – PIB dan SSP
2 – Surat Setoran Pajak
b.Jenis Transaksi 2 – Perolehan BKP/JKP Dalam Negeri
1 – Dokumen yang Dipersamakan Dengan Faktur Pajak
c.Jenis Transaksi 3 – Pajak Masukan yang tidak dapat dikreditkan dan/atau Pajak Masukan dan PPnBM yang atas Impor atau Perolehannya mendapat Fasilitas
1 – PIB dan SSP
2 – Surat Setoran Pajak
3 – Dokumen yang Dipersamakan Dengan Faktur Pajak
4 – PIB
6.Isi NPWP Lawan Transaksi dengan NPWP yang valid atau Pilih NPWP yang sudah ada di database dengan meng-klik tombol [F3] Cari.
Dalam hal Jenis Transaksi adalah 1 – Impor BKP dan Pemanfaatan JKP/BKP Tidak Berwujud dari Luar Daerah Pabean, kolom isian NPWP tidak akan tampil.
7.Isi Nama Lawan Transaksi. Jika NPWP ada di referensi, Nama Lawan Transaksi akan terisi secara otomatis
8.Isi Nomor Dokumen yang Di Retur
9.Isi Nomor Dokumen/Nomor PIB/Nomor SSP
10.Isi Tanggal Dokumen dengan format dd/MM/yyyy
11.Isi Masa dan Tahun Pajak Pelaporan
12.Isi Nilai DPP
13.Isi Nilai PPN
14.Isi Nilai PPnBM
15.Klik tombol Simpan. Akan tampil konfirmasi “Dokumen Lain berhasil disimpan. Apakah anda ingin membuat dokumen baru?”
a.Klik tombol Yes, untuk merekam data penyerahan luar negeri/ekspor lainnya.
b.Klik tombol No, untuk berhenti merekam data dokumen penyerahan luar negeri/ekspor lainnya
Catatan : Dalam hal merekam Retur untuk Dokumen Lain yang diterbitkan sebelum menggunakan e-Faktur maka data Dokumen Lain tersebut harus diinput terlebih dahulu ke dalam aplikasi e-Faktur kemudian baru direkam Returnya.
1.Klik tombol Rekam[Alt+R] pada form Daftar Retur Dokumen Lain Pajak Masukan, akan tampil form Rekam Retur Dokumen Lain Pajak Masukan.
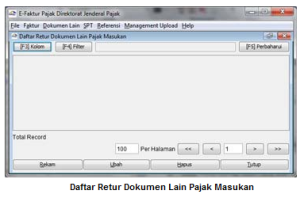
2.Isi Jenis Transaksi dengan angka 1 sd. 3 atau klik dropdownlist dan pilih salah satu Jenis Transaksi berikut :
1 – Impor BKP dan Pemanfaatan JKP/BKP Tidak Berwujud dari Luar Daerah Pabean
2 – Perolehan BKP/JKP Dari Dalam Negeri
3 – Pajak Masukan Yang Tidak Dapat Dikreditkan dan/atau Pajak Masukan dan PPnBM yang atas Impor atau Perolehannya mendapat Fasilitas
3.Isi Jenis Dokumen dengan angka 1 s.d. 2 atau pilih satu jenis Dokumen berikut :
1 – Normal
2 – Pengganti
4.Isi Detail Transaksi dengan angka 1 s.d. 9 atau pilih salah satu jenis Detail Transaksi yang tersedia dengan mengklik dropdown list.
Angka yang bisa diisikan ke kolom Detail Transaksi serta pilihan detail transaksi yang ditampilkan, akan berbeda sesuai dengan Jenis Transaksi yang telah dipilih.
a.Jenis Transaksi 1 – Impor BKP dan Pemanfaatan JKP/BKP Tidak Berwujud dari Luar Daerah Pabean
1 – Impor BKP
2 – Pemanfaatan BKP Tidak Berwujud
3 – Pemanfaatan JKP
b.Jenis Transaksi 2 – Perolehan BKP/JKP Dalam Negeri
1 – Kepada Pihak yang Bukan Pemungut PPN
2 – Kepada Pemungut Bendaharawan
3 – Kepada Pemungut Selain Bendaharawan
4 – DPP Nilai Lain
6 – Penyerahan Lainnya
9 – Penyerahan Aktiva (Pasal 16D UU PPN)
c.Jenis Transaksi 3 – Pajak Masukan yang tidak dapat dikreditkan dan/atau Pajak Masukan dan PPnBM yang atas Impor atau Perolehannya mendapat Fasilitas
1 – Kepada Pihak yang Bukan Pemungut PPN
2 – Kepada Pemungut Bendaharawan
3 – Kepada Pemungut Selain Bendaharawan
4 – DPP Nilai Lain
6 – Penyerahan Lainnya
7 – Penyerahan yang PPN-nya Tidak Dipungut
8 – Penyerahan yang PPN-nya Dibebaskan
9 – Penyerahan Aktiva (Pasal 16D UU PPN)
5.Isi Dokumen Transaksi dengan angka 1 s.d 4 atau pilih salah satu jenis Dokumen Transaksi. Isian angka dokumen transaksi yang bisa dipilih untuk setiap jenis transaksi akan berbeda, yaitu :
a.Jenis Transaksi 1 – Impor BKP dan Pemanfaatan JKP/BKP Tidak Berwujud dari Luar Daerah Pabean
1 – PIB dan SSP
2 – Surat Setoran Pajak
b.Jenis Transaksi 2 – Perolehan BKP/JKP Dalam Negeri
1 – Dokumen yang Dipersamakan Dengan Faktur Pajak
c.Jenis Transaksi 3 – Pajak Masukan yang tidak dapat dikreditkan dan/atau Pajak Masukan dan PPnBM yang atas Impor atau Perolehannya mendapat Fasilitas
1 – PIB dan SSP
2 – Surat Setoran Pajak
3 – Dokumen yang Dipersamakan Dengan Faktur Pajak
4 – PIB
6.Isi NPWP Lawan Transaksi dengan NPWP yang valid atau Pilih NPWP yang sudah ada di database dengan meng-klik tombol [F3] Cari.
Dalam hal Jenis Transaksi adalah 1 – Impor BKP dan Pemanfaatan JKP/BKP Tidak Berwujud dari Luar Daerah Pabean, kolom isian NPWP tidak akan tampil.
7.Isi Nama Lawan Transaksi. Jika NPWP ada di referensi, Nama Lawan Transaksi akan terisi secara otomatis
8.Isi Nomor Dokumen yang Di Retur
9.Isi Nomor Dokumen/Nomor PIB/Nomor SSP
10.Isi Tanggal Dokumen dengan format dd/MM/yyyy
11.Isi Masa dan Tahun Pajak Pelaporan
12.Isi Nilai DPP
13.Isi Nilai PPN
14.Isi Nilai PPnBM
15.Klik tombol Simpan. Akan tampil konfirmasi “Dokumen Lain berhasil disimpan. Apakah anda ingin membuat dokumen baru?”
a.Klik tombol Yes, untuk merekam data penyerahan luar negeri/ekspor lainnya.
b.Klik tombol No, untuk berhenti merekam data dokumen penyerahan luar negeri/ekspor lainnya
Catatan : Dalam hal merekam Retur untuk Dokumen Lain yang diterbitkan sebelum menggunakan e-Faktur maka data Dokumen Lain tersebut harus diinput terlebih dahulu ke dalam aplikasi e-Faktur kemudian baru direkam Returnya.
Subscribe to:
Posts
(
Atom
)